Сменные задания
Подробное руководство по режимам работы, связанным со сменными заданиями для постов (конкретных работников) в производстве. Составление и редактирование графика работы постов, выдача заданий рабочим, внесение информации о ходе выполнения работ, использование штрих-кодов, дополнительные функции (сдача на склад, подборка файлов к заданию на смену и т.п.), возможные настройки, примеры документов.
Данное руководство посвящено работе в системе VOGBIT со сменными заданиями для постов (для конкретных работников) в производстве. Описываются используемые режимы работы программы, основные применяемые функции, особенности характерные для «высокого» и для «максимального» уровней учёта.
Для лучшего понимания порядка применения тех или иных функций программы приводятся пояснения по общим принципам организации некоторых наиболее важных процессов, а также примеры.
В отдельном разделе собрана информация по различным настройкам, которые, так или иначе, влияют на работу с описанными в данном руководстве режимами и функциями программы.
Руководство предназначено для достаточно опытных пользователей VOGBIT. Предварительно рекомендуется изучить следующую документацию:
VOGBIT. Руководство пользователя
Существуют различные сценарии применения системы VOGBIT в производстве в зависимости от особенностей конкретного предприятия и от стоящих задач. Для этого в программе предусмотрены четыре разных уровня планирования и учёта производства. Подробнее об этом можно прочитать в руководстве VOGBIT. График производства и посмотреть в видеороликах на сайте.
На «высоком» и «максимальном» уровне в программе формируются задания на каждую смену для каждого конкретного работника (поста). Порядок формирования сменных заданий на «высоком» уровне описан в руководстве VOGBIT. Работа с заданиями. На «максимальном» уровне сменные задания постов определяются графиком обработки партии деталей по дням. Составление такого графика описано в руководстве VOGBIT. График производства в главе, посвящённой «максимальному» уровню учёта.
И в том, и в другом случае каждый работник (пост) в результате имеет своё задание на конкретную смену 1 (сменное задание). Выполнение этого задания фиксируется в программе. Технически для этого могут использоваться обычные рабочие места (компьютеры), мобильные устройства, а также применяться штрих-кодирование. Программа аккумулирует всю поступающую с участков производства информацию, структурирует её, и в консолидированном виде передаёт заинтересованным специалистам и руководителям. Например:
- Руководитель видит сводные показатели выполнения плана производства, движение партий продукции в производстве, готовность заказов и др.;
- Специалист, ответственный за участок производства видит график работы постов, их текущую загруженность, состояние выполнения выданных заданий и др.;
- Специалист по персоналу получает отчёт о выполненных работах за месяц по каждому работнику и т.п.;
- и т.д.
Для работы со сменными заданиями в VOGBIT используются преимущественно два режима: Производство – Загрузка и окно Работы со сменным заданием.
В окне Производство – Загрузка (Рис. 1) отображается график работы постов в выбранный период времени, наличие заданий для них, общее состояние выполнения работ. В этом режиме можно составлять и редактировать расписание работы постов, а также выбрать пост и перейти к его сменному заданию.
 Рис. 1. Режим Производство - Загрузка
Рис. 1. Режим Производство - Загрузка
В окне работы со сменным заданием (Рис. 2) показывается подробная информация о деятельности конкретного поста в определённый день и смену: обрабатываемые изделия, их количество, выполняемые технологические операции и многое другое. В этом режиме вносятся различные данные о ходе выполнения работ, а также в определённых пределах возможно уточнение и редактирование задания на смену (например, выбор конкретного исполнителя из нескольких возможных, перенос на следующую смену работы, которую не успели выполнить, добавление внеплановых заданий и т.п.).
 Рис. 2. Режим работы со сменным заданием
Рис. 2. Режим работы со сменным заданием
Для просмотра и редактирования графика работы и загруженности постов предназначен режим Производство – Загрузка. Кнопка запуска режима находится на вкладке меню Производство (Рис. 3).
 Рис. 3. Запуск режима Производство - Загрузка
Рис. 3. Запуск режима Производство - Загрузка
Основные задачи, для решения которых предназначен режим Производство – Загрузка:
- составление и редактирование графика работы постов: кто конкретно из рабочих, в какой день, на каком посту трудится;
- получение общей картины работы постов в выбранный период времени: наличие заданий, процент загрузки, состояние выполнения соответствующих работ;
- Выбор конкретного поста, дня и смены для перехода к работе со сменным заданием.
Режим Производство – загрузка используется для оперативного контроля и управления на «высоком» и «максимальном» уровне учёта. Он отражает реальное состояние дел в производстве «на сейчас» (сегодня плюс-минус несколько дней). Он не предназначен для планирования работ и загруженности производства на длительный срок (неделя, месяц и больше). Для этой цели в программе имеется специальный режим Планирование – Загрузка производства.
Основное окно режима Производство – Загрузка (Рис. 4) представляет собой отрезок календаря, на котором показана работа постов в указанный промежуток времени.
 Рис. 4. Основное окно режима Производство - Загрузка
Рис. 4. Основное окно режима Производство - Загрузка
В верхней строке показаны дата, день недели и номер рабочей смены (Рис. 5). Слева – названия постов. Если пост работает в конкретную смену (то есть определено, кто именно из работников трудится в это время на соответствующем рабочем месте), то такая смена будет закрашена. Субботы и воскресенья для наглядности выделены на календаре светло-розовым цветом.
 Рис. 5. Основная индикация в режиме Производство - Загрузка
Рис. 5. Основная индикация в режиме Производство - Загрузка
Настроить, какие посты следует отобразить на экране, можно с помощью кнопки  Выбрать посты (Рис. 6).
Выбрать посты (Рис. 6).
 Рис. 6. Выбор постов
Рис. 6. Выбор постов
Если постов много, то для удобства в окне выбора постов можно использовать стандартные для VOGBIT средства: сортировку, фильтр, группировку (Рис. 7).
 Рис. 7. Группировка постов по участкам производства
Рис. 7. Группировка постов по участкам производства
Настроить промежуток времени, отображаемый на календаре, можно с помощью кнопки  Период (Рис. 8).
Период (Рис. 8).
 Рис. 8. Настройка отображаемого временного промежутка
Рис. 8. Настройка отображаемого временного промежутка
При подведении курсора к посту, на экран выводится поясняющее графическое изображение (Рис. 9). Соответствующие картинки или фотографии пользователь может легко добавить в базу данных VOGBIT самостоятельно. Подробнее об этом смотрите в разделе «Настройка» настоящего руководства.
 Рис. 9. Поясняющая картинка к посту
Рис. 9. Поясняющая картинка к посту
Если подвести курсор к смене, в которую на посту выполняются какие-то работы, то появляется всплывающая подсказка с указанием, какими производственными заказами в это время занят пост, и какова его примерная загрузка этими работами в процентах (Рис. 10).
 Рис. 10. Вплывающая подсказка, чем загружен пост
Рис. 10. Вплывающая подсказка, чем загружен пост
Индикация загруженности поста и состояния соответствующих работ расшифровывается следующим образом:
Вся клетка смены на графике соответствует 100% загруженности поста 2. При появлении заданий для поста на смену соответствующая клетка «заполняется» работами. Высота, насколько «заполнена» клетка смены соответствует тому, на сколько процентов пост загружен заданиями с учётом их трудоёмкости 3. Если пост загружен на 100% и более 4, то клетка будет заполнена вся, до верхней границы. В зависимости от текущего состояния работ «закрашенная» часть выводится разными цветами (Рис. 11). Описание, что означает какой цвет, приведено в Таблице 1.
 Рис. 11. Цветовая индикация состояния работ
Рис. 11. Цветовая индикация состояния работ
Таким образом:
- Незакрашенная клетка на календаре означает, что на данном посту в эту смену никто не работает.
- Полностью светло-серая клетка означает, что рабочие на данном посту в это время есть, но никаких заданий для них пока нет.
- Частично закрашенная (тёмно-серым и другими цветами) клетка означает, что пост в эту смену работает, и для него есть задания. По цвету можно определить состояние соответствующих работ на текущий момент (Таблица 1).
- полностью закрашенная клетка означает, что в эту смену пост максимально загружен работой.
Таблица 1. Соответствие цветов и состояния работ.
| Цвет | Состояние работ | Комментарий |
|---|---|---|
| Светло-серый | Нет заданий | |
| Тёмно-серый | Не начатые работы | Задания, которые включены в план, но их выполнение пока ещё не началось. Такие работы при необходимости ещё можно перенести на другое время или отменить. |
| Чёрный | Выполняющиеся работы | Задания, которые рабочие уже начали выполнять. Т. е. работы, которые уже нельзя отменить или перенести. Их можно только доделать до конца или остановить. |
| Зелёный | Выполненные работы | Задания, работа по которым полностью выполнена. |
| Красный | Завершённые работы | Задания, которые не были полностью выполнены, но по каким-либо причинам все работы по ним были прекращены. |
Обратите внимание, В VOGBIT возможны два разных варианта учёта выполнения сменного задания. Упрощённый (по умолчанию), когда фиксируется только факт выполнения работ (окончания), и более сложный и детальный, когда отмечается отдельно факт начала работы по заданию, и отдельно – факт окончания (подробнее об этом читайте ниже в настоящем руководстве). Приведённое на Рис. 11 и в таблице различие между «ещё не начатыми» и «выполняющимися» заданиями видно только при использовании более детального варианта учёта. Т.е. когда фиксируется и начало, и окончание работ, а не только сам факт выполнения.
Двойной щелчок на клетке открывает окно работы с соответствующим сменным заданием (Рис. 12). Этот режим подробно рассмотрен в отдельном разделе настоящем руководства.
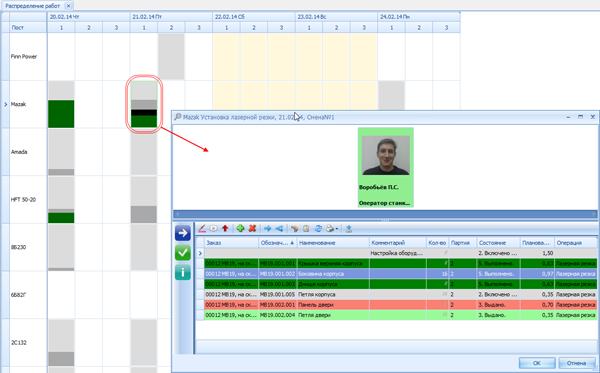 Рис. 12. Переход к работе со сменным заданием
Рис. 12. Переход к работе со сменным заданием
Также открыть сменное задание можно, если выбрать нужную смену (клетку) на календаре и нажать кнопку  Подробно в панели инструментов (Рис. 13).
Подробно в панели инструментов (Рис. 13).
 Рис. 13. Альтернативный вариант перехода к работе со сменным заданием
Рис. 13. Альтернативный вариант перехода к работе со сменным заданием
Помимо просмотра графика работы постов, в окне режима Производство – Загрузка можно этот график также составлять и редактировать, т.е.:
- создать рабочую смену (указать, кто работает на посту в определённое время);
- внести изменения в ранее созданную смену или удалить её;
- «передвинуть» (перенести) смену на другой пост, день или время;
- заполнить смену на новый день по аналогии с существующей;
- создать шаблон для заполнения расписания сразу для нескольких (для всех) постов;
- заполнить расписание на один или несколько дней по шаблону.
Нажатие правой кнопки мыши на клетке в календаре открывает контекстное меню создания/редактирования смены(Рис. 14).
 Рис. 14. Контекстное меню для создания и редактирования смены
Рис. 14. Контекстное меню для создания и редактирования смены
Окно редактирования рабочей смены (Рис. 15) состоит из двух частей. Сверху указывается общая информация: дата и номер смены, название участка производства и поста, время начала и окончания смены (задаётся в настройках программы). В нижней части показано, какие рабочие трудятся на соответствующем посту в указанное время.
 Рис. 15. Окно редактирования смены
Рис. 15. Окно редактирования смены
В зависимости от особенностей поста в составе смены может быть как один, так и несколько работников. Максимальное количество работников в одну смену для поста можно задать в настройках программы. Если на посту предусмотрена работа нескольких рабочих, то суммарная производительность поста при расчётах пропорционально увеличивается.
Пример:
Если в настройках программы задано, что на сборочном посту могут работать несколько сборщиков, то при расчёте загруженности программа будет считать, что три сборщика смогут выполнить больше заданий, чем один. В простейшем случае – в три раза. При более тонкой настройке программы этот показатель может быть поставлен в зависимость от квалификации конкретных работников. Подробнее смотрите в разделе «Автоматическая коррекция трудоёмкости заданий» настоящего руководства.
С помощью кнопок  Добавить и
Добавить и  Удалить (Рис. 16) можно составлять и корректировать список рабочих на смену (добавить работника в состав смены или убрать).
Удалить (Рис. 16) можно составлять и корректировать список рабочих на смену (добавить работника в состав смены или убрать).
 Рис. 16. Добавление работника в состав смены
Рис. 16. Добавление работника в состав смены
Выбор производится из списка работников соответствующего участка производства (см. раздел «Настройка» настоящего руководства). При подведении курсора к конкретному работнику в списке на экран выводиться его фотография 5. Если работник уже задействован на каком-то посту в эту, или ближайшую (предыдущую или следующую) смену, то программа выделяет его в списке цветом (Рис. 17). В таком случае, если подвести курсор к работнику, то показывается не только его фотография, но и информация где и когда в ближайшее время он уже задействован.
 Рис. 17. Информация о занятости работника
Рис. 17. Информация о занятости работника
Никаких искусственных ограничений в этом месте программа не накладывает. Технически не запрещено ставить в расписании одного и того же работника две смены подряд. Так же, как не запрещено и ставить одного работника на несколько разных постов в одну и ту же смену. В реальности существует множество случаев, когда это именно так и нужно сделать. Автоматическое выделение (цветом) в списке «занятых» работников преследует цель обратить внимание на такую ситуацию, чтобы не допустить случайной ошибки.
Одной из важных характеристик смены является Рабочее время. Этот показатель определяет максимальный объём заданий в нормо-часах, который, считается, может быть выполнен на данном посту в соответствующую смену 6 и используется, например, при расчёте загруженности поста заданиями (Рис. 10). При редактировании смены Рабочее время показывается в карточке работника рядом с фотографией (Рис. 18).
 Рис. 18. Изменение параметров смены для конкретного работника
Рис. 18. Изменение параметров смены для конкретного работника
По умолчанию (при добавлении работника в состав смены) значение Рабочего времени берётся из настроек программы (см. соответствующий раздел настоящего руководства). Для случая, когда программа используется очень активно, и планирование и учёт работ организованы с максимально возможной точностью, предусмотрена возможность ручной коррекции Рабочего времени в окне редактирования смены (Рис. 18). Таким образом можно отразить в программе тот факт, что в определённый день максимальный объём заданий, которые может выполнить конкретный рабочий, по каким-либо причинам больше или меньше обычного. Если в составе смены указано несколько рабочих, то параметр Рабочее время корректируется для каждого из них отдельно.
Созданную рабочую смену можно скопировать или перенести. Первое соответствует тому, что вы говорите, что завтра (послезавтра и т.п.) на этом посту будут работать те же сотрудники, что и сегодня. Второе – случаю, когда запланированный выход рабочих на соответствующем участке производства почему-либо «сдвинулся» на другое время суток или на другой день (или на другой пост).
При копировании, по сути, создаётся новая смена на выбранном посту в выбранное время. Просто в неё сразу автоматически добавляются те же самые работники, что были в той смене, которую скопировали. Если для рабочих в смене «оригинале» были какие-либо задания, то они при копировании смены, естественно, никуда не переносятся, не дублируются и остаются там, где были. При переносе существующая смена «сдвигается» на выбранный день и время (Рис. 19). Со всеми заданиями, которые были на неё запланированы, если таковые существуют.
 Рис. 19. Перенос запланированной смены
Рис. 19. Перенос запланированной смены
Для копирования смены можно использовать команды Копировать и Вставить контекстного меню (Рис. 14). Или просто выбрать на календаре смену, которую вы хотите скопировать, и «перетащить» мышкой в нужное место – куда хотите скопировать. Для переноса смены перетаскивайте её на календаре, удерживая при этом нажатой клавишу Ctrl (Рис. 19). Поскольку при переносе вместе со сменой «передвигаются» и все запланированные для рабочих задания, сделать такую операцию (передвинуть целиком смену вместе с заданиями) можно только до тех пор, пока задания не начали выполнять (нельзя перенести на завтра работу, которая по факту уже была сделана сегодня). Если хотя бы одно задание уже было выполнено (начато), то при попытке переноса такой смены программа выдаёт сообщение о невозможности подобной операции, и выполняет вместо переноса копирование. После этого, при необходимости вы можете перенести и задания, но только те, которые ещё не были начаты (см. раздел «Перенос работ» настоящего руководства).
В реальном производстве, рабочие места, часто, закреплены за конкретными людьми. Это означает, что по большей части, изо дня в день одни и те же люди трудятся на одних и тех же постах. Возможно, с небольшими изменениями. Чтобы в такой ситуации не заполнять каждый день состав смены для каждого поста, существует возможность заполнения расписания по шаблону.
Чтобы создать шаблон расписания, выберите в окне режима Производство – Загрузка день, расписание работы постов в который можно считать типовым 7. Вызовите нажатием правой кнопки мыши на соответствующей дате в календаре контекстное меню (Рис. 20) и нажмите Сохранить расписание на день. После этого подтвердите выбранную дату и введите название для шаблона расписания.
 Рис. 20. Сохранение шаблона расписания
Рис. 20. Сохранение шаблона расписания
Чтобы заполнить расписание по сохранённому шаблону, выберите нужный день в календаре, вызовите контекстное меню и выберите нужную команду: Заполнить расписание на день или Заполнить расписание на несколько дней. Если расписание заполняется на несколько дней, то укажите период, а также пропускать или нет при заполнении субботы и воскресенья (Рис. 21).
 Рис. 21. Заполнение расписания по шаблону
Рис. 21. Заполнение расписания по шаблону
Выберите шаблон, по которому следует заполнять расписание (Рис. 23).
 Рис. 22. Выбор шаблона для заполнения расписания
Рис. 22. Выбор шаблона для заполнения расписания
В результате состав смен будет автоматически заполнен для всех постов по шаблону на выбранное количество дней (Рис. 23).
 Рис. 23. Расписание, заполненное по шаблону
Рис. 23. Расписание, заполненное по шаблону
Сменным заданием поста называется список работ, которые выполняются на конкретном посту в производстве в течение рабочей смены (в определённый день). Внешний вид окна работы со сменным заданием поста в VOGBIT показан на Рис. 24. Открывается такое окно двойным щелчком на смене в графике работы и загруженности постов (Рис. 12), а также в некоторых случаях из режима График производства.
 Рис. 24. Окно работы со сменным заданием поста
Рис. 24. Окно работы со сменным заданием поста
Основное предназначение режима работы со сменным заданием – это просмотр списка работ на смену для конкретного исполнителя или рабочего места и внесение отметок о выполнении этих работ. Также доступен ряд дополнительных функций. В частности:
- печать задания в виде документа;
- сортировка и группировка списка работ по различным критериям;
- распределение работ между отдельными исполнителями, если таковых на одном посту имеется несколько, и трудятся они независимо друг от друга;
- внесение информации об отклонениях при выполнении задания (например, что по факту трудоёмкость оказалась значительно больше плановой и т.п.);
- перенос части запланированных работ на другое время/смену/пост;
- перенос на следующую смену работы, которую не успели доделать;
- оформление сдачи обработанной продукции на склад, просмотр и печать созданных накладных о передаче продукции на склад;
- выгрузка на диск связанных с заданием файлов определённого типа (например, выгрузить в папку на диске развёртки всех деталей, которые надо вырезать за эту смену).
В заголовке окна работы со сменным заданием (Рис. 24) указывается название поста, дата и номер смены. Само окно разделено на две части. Вверху показываются работники, которые трудятся на посту в соответствующее время (фотография, ФИО, должность). Ниже – список работ (заданий) на эту смену.
Если работник на посту только один, или работников несколько, но задания они выполняют совместно, то данная информация носит справочный характер. Если работников несколько, и при этом каждый из них выполняет задания независимо от других, то эта часть окна (список работников) используется для навигации, т.е.:
- выбора, кому из работников поручить выполнение задания / кто из работников выполнил задание;
- просмотра, кому какие работы поручены / кто какие работы выполнял / какие работы ещё никому не поручены.
Подробнее об этом смотрите в разделе «Индивидуальная и совместная работа» настоящего руководства.
Какие колонки следует показывать на экране в нижней части окна (в списке работ на смену) пользователь может выбрать сам из списка, приведённого в Таблице 2. Настроенный внешний вид окна (отображаемые колонки, их порядок, размеры, сортировка) автоматически сохраняется и восстанавливается при следующем открытии.
Таблица 2. Список колонок доступных в режиме работы со сменным заданием поста.
| Заказ | Производственный заказа, в рамках которого выполняются работы. |
|---|---|
| Технологическая карта | Технологическая карты производственного заказа (обозначение и наименование). |
| Обозначение, Наименование | Название изготавливаемого изделия (или комплекта деталей). |
| Количество | Количество изделий или комплектов деталей, которые должны быть сданы (обработаны) в рамках данного задания. |
| Партия | Номер партии изделий. |
| Операция | Выполняемая технологическая операция. |
| Комментарий | Произвольный текстовый комментарий к заданию. Для внеплановых заданий в этом поле указывается содержание задания. Подробнее см. раздел «Внеплановые задания». |
| Состояние | Текущее состояние работ. Подробнее см. ниже. |
| Плановая трудоёмкость | Расчётная трудоёмкость работ в нормо-часах. |
| Фактическая трудоёмкость | Фактическая трудоёмкость выполненных работ в нормо-часах. |
| Учётный документ(сокращённоУч. док.) | Отметка о том, была ли выписана ли накладная о передаче соответствующих изделий на склад. Подробнее см. раздел «Сдача на склад». |
| Готовность | Информация о том, может ли данное задание быть принято, как выполненное, или нет. Используется только в случае, когда включена обязательная отметка о приёмке деталей. Подробнее см. раздел «Обязательность отметки о приёмке деталей». |
| Номер задания | Уникальный номер задания (конкретной работы) в базе данных VOGBIT. Простые пользователи, обычно, отключают эту колонку, т.к. для работы эта информация им не нужна. |
Одна строчка в окне работы со сменным заданием (Рис. 24, Рис. 25) соответствует заданию на обработку определённой партии изделий или комплекта деталей на соответствующем рабочем месте (на посту). Название изготавливаемого изделия, выполняемая технологическая операция, а также количество изделий в партии (или комплектов деталей) указывается в соответствующих колонках. Цвет строчки по умолчанию зависит, в первую очередь, от состояния работы. Например, работы, по которым пока нет никакой информации о ходе их выполнения, показываются в списке светло-серым цветом, а уже выполненные тёмно-зелёным. Подробнее об этом смотрите в разделе «Отметки о ходе выполнения работ». Также возможен вариант, когда цвета строчек показывают приоритетность той или иной работы. Этот случай описан в главе «Расцветка и сортировка по приоритету».
Панель инструментов окна работы со сменным заданием для удобства разделена на две части (Рис. 25). Слева расположены большие кнопки вызова трёх основных функций, которые используются чаще других и предназначены для внесения информации о ходе выполнения работ (подробнее см. раздел «Отметки о ходе работ» настоящего руководства). Над списком работ расположены более мелкие кнопки остальных функций: добавление и удаление внеплановых работ, перенос и разделение заданий, сдача на склад, печать, сортировка и расцветка по приоритету, выгрузка файлов (см. соответствующие разделы настоящего руководства).
 Рис. 25. Панель инструментов окна работы со сменным заданием
Рис. 25. Панель инструментов окна работы со сменным заданием
Если подвести курсор к любой из кнопок, то появится всплывающая подсказка – краткое пояснение, для чего нужна соответствующая функция (Рис. 26).
 Рис. 26. Всплывающая подсказка
Рис. 26. Всплывающая подсказка
Нажатие правой кнопкой мыши на заголовке любой колонки открывает контекстное меню, с помощью которого можно:
- устанавливать или отключать сортировку;
- включать и выключать колонки;
- устанавливать простые (авто-фильтр) и сложные (конструктор фильтра) фильтры для быстрого поиска и выборки нужной информации;
- группировать информацию.
Все эти средства (фильтр, быстрый поиск, сортировка, группировка) полезны при работе с большими по объёму сменными заданиями. Когда всего строчек (разных работ) много, и нужно быстро найти среди них одну или несколько тех, которые нужны сейчас.
Один из примеров применения указанных возможностей показан на Рис. 27. С помощью контекстного меню включена Область группировки. Дальше остаётся перетащить в эту область ту колонку, по которой вы хотите сгруппировать данные. На рисунке для примера показана группировка работ по заказам.
 Рис. 27. Группировка информации
Рис. 27. Группировка информации
На Рис. 28 показан пример использования простого фильтра (авто-фильтр). В верхней части списка работ появляется строка, в которой можно ввести, что следует выбрать из общего списка. На рисунке показан пример выборки всех заданий, касающихся деталей, название которых начинается со слова «петля».
 Рис. 28. Простой фильтр (авто-фильтр)
Рис. 28. Простой фильтр (авто-фильтр)
Простой ввод значения в строке авто-фильтра (Рис. 28) соответствует условию «Начинается с …». Если вы хотите сделать выборку по произвольной части строки (не обязательно с начала), то перед введённым значением в строке авто-фильтра следует поставить символ «%» (Рис. 29). На рисунке показан пример выборки (поиска) задания по части чертёжного обозначения обрабатываемой детали (содержит «01.003»).
 Рис. 29. Поиск задания (авто-фильтр) по части чертёжного обозначения обрабатываемой детали
Рис. 29. Поиск задания (авто-фильтр) по части чертёжного обозначения обрабатываемой детали
Применённый фильтр запоминается при закрытии окна работы со сменным заданием (остаётся включённым, когда вы откроете окно в следующий раз). Если какой-либо фильтр установлен, то соответствующее условие показывается в нижней строке (Рис. 30). Чтобы отключить установленный фильтр снимите «галочку» или нажмите расположенный правее символ «х».
 Рис. 30. Отключение установленного фильтра
Рис. 30. Отключение установленного фильтра
Сортировка по колонке, как часто используемая функция, может быть включена также простым нажатием на заголовок колонки. Повторное нажатие на заголовок той же колонки изменяет направление сортировки (по возрастанию/по убыванию). Отключается сортировка с помощью контекстного меню (пункт Очистить сортировку). О том, что сортировка включена, свидетельствует символ  или
или  (Рис. 31) справа от названия колонки (в зависимости от направления сортировки).
(Рис. 31) справа от названия колонки (в зависимости от направления сортировки).
 Рис. 31. Включена сортировка по колонке (по возрастанию)
Рис. 31. Включена сортировка по колонке (по возрастанию)
Двойной щелчок на строчке сменного задания открывает окно подробной информации о соответствующей работе (задании). Особенно актуально это может быть при использовании метода планирования и контроля производства «по комплектам» 8 для участков производства, которые изготавливают отдельные детали. В этом случае в основном окне работы со сменным заданием указывается только название изготавливаемого изделия и количество комплектов деталей для него. А в окне подробной информации о задании уже приводится список, каких именно и сколько деталей должен обработать пост.
Рассмотрим соответствующий пример (из области производства строительных металлоконструкций), показанный на Рис. 32.
 Рис. 32. Подробная информация о задании при использовании метода планирования и контроля производства «по комплектам»
Рис. 32. Подробная информация о задании при использовании метода планирования и контроля производства «по комплектам»
В основном окне сменного задания поста рубки листового металла (на Рис. 32, вверху) указано, что необходимо изготовить детали для изделия «К179 Колонна» в количестве 2 комплекта. Плановая трудоёмкость этого задания составляет приблизительно 0.8 нормо-часа. Двойным щелчком открывается окно подробной информации (на Рис. 32, внизу). В области Состав задания перечислены конкретные детали, которые нужно вырубить. Для удобства детали сгруппированы по материалу заготовки. В частности (см. рисунок), из листа 10 мм нужно вырубить две пластины «p1457». Из листа 6 мм нужно вырубить 4 наименования деталей, в том числе: 12 пластин «p1453», 2 пластины «p1460» и т.д. Помимо представления на экране (Рис. 32) для удобства работы с заданиями подобного типа существуют также специальные формы печатных документов. Подробнее об этом смотрите в Приложении 1.
Может быть полезным окно подробной информации о задании и в более простых случаях, когда принцип «комплектов» не используется и в основном окне сменного задания указаны сами детали (изделия), которые и нужно обрабатывать. Например, используя кнопку Файлы, которая есть в окне подробной информации о задании, можно открыть чертёж соответствующей детали (Рис. 33).
 Рис. 33. Окно подробной информации о задании и чертёж обрабатываемой детали
Рис. 33. Окно подробной информации о задании и чертёж обрабатываемой детали
Если открыть окно подробной информации для уже выполненного задания, то справа от области Состав задания указывается подробная информация о том, кто принимал участие в выполнении данной работы (Рис. 34). Это может быть особенно актуально, например, в случае сложного задания, которое выполнялось не за одну смену, переносилось, в итоге принимали участие несколько разных рабочих и т.п.
 Рис. 34. Информация о выполнении задания
Рис. 34. Информация о выполнении задания
Конечным исполнителем сформированного в программе задания является конкретный рабочий (или несколько рабочих). Самым удобным, простым и дешёвым способом представления задания в данном случае является бумажный документ. Его легко взять непосредственно на рабочее место, в него можно вносить пометки, для работы с ним не требуется никаких специальных знаний или условий. Поэтому в большинстве случаев сформированное в VOGBIT сменное задание для поста в итоге распечатывается на бумаге.
Документ для печати создаётся с помощью функции  Отчёты. Распечатать можно всё сменное задание поста или какую-то его часть. Для этой цели предусмотрены варианты Отчёты и Отчёты по выделенным строчкам (Рис. 35).
Отчёты. Распечатать можно всё сменное задание поста или какую-то его часть. Для этой цели предусмотрены варианты Отчёты и Отчёты по выделенным строчкам (Рис. 35).
 Рис. 35. Формирование задания в виде документа для печати
Рис. 35. Формирование задания в виде документа для печати
Нажатие на кнопку Отчёты открывает список доступных шаблонов, то есть разных вариантов документа - сменного задания. Выберите нужный вариант 9 и нажмите Ок. Документ – сменное задание будет сформирован в виде файла Excel (Рис. 36), который можно распечатать, сохранить, переслать по электронной почте и т.д.
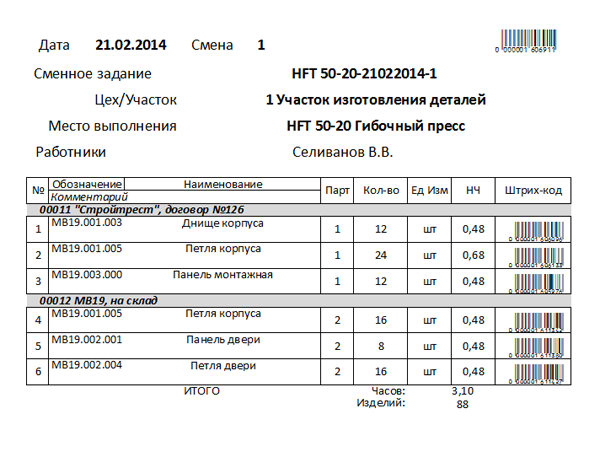 Рис. 36. Пример сменного задания в виде документа для печати
Рис. 36. Пример сменного задания в виде документа для печати
Этот же документ затем используется, обычно, и в качестве отчёта о выполнении соответствующих работ. Т.е. обеспечивает «обратную связь». При необходимости в бланке могут быть предусмотрены дополнительные поля для внесения различных отметок (подписей, штампов контролёра и т.п.). На Рис. 36 показан один из вариантов формы сменного задания, которая применяется при использовании сканеров штрих-кодов. Подробнее этот момент описан в разделе «Использование штрих-кодов» настоящего руководства.
В стандартном варианте поставки VOGBIT в базу данных программы уже загружено несколько разных шаблонов сменных заданий (Приложение №1). Подключение дополнительных шаблонов описано в документации.
По мере того, как рабочие выполняют выданные им задания, соответствующие отметки вносится сменным мастером или другим ответственным специалистом в VOGBIT. При «высоком» и «максимальном» уровне учёта эта информация играет важную роль в рамках всего процесса организации эффективной работы производства. На основе данных о выполнении отдельных заданий в системе в итоге строится общая картина производственного процесса, формируется статистика, отслеживается эффективность работы производства и, в конечном счёте, принимаются те или иные управленческие решения.
Как было подробно рассмотрено выше, сменное задание (Рис. 24) представляет собой список работ, которые должны быть выполнены на определённом посту. Одна строчка этого списка соответствует заданию на обработку на данном посту одной партии изделий (или заданного числа комплектов деталей). Колонка Состояние отражает, а какой стадии находится соответствующая работа.
Изменить Состояние, т.е. указать, что работу начали выполнять, закончили или прекратили, можно одним из следующих способов:
- С помощью функций Выдать, Принять и Выполнение в окне работы со сменным заданием поста;
- Путём считывания штрих-кода;
- С помощью специального "мобильного рабочего места" (в настоящем руководстве не рассматривается).
При этом в программе поддерживаются два возможных сценария, как именно (насколько точно) регистрируется выполнение работ на посту: "упрощённый" и "полный". "Упрощённый" вариант подразумевает, что в программе фиксируется только факт окончания работы. "Полный" - то, что фиксируются отдельно факт начала и факт окончания работы.
Схематично различие между «упрощённым» и «полным» вариантом показано на Рис. 37 и Рис. 38.
В момент, когда очередная работа только попадает в план поста на смену, соответствующее задание имеет состояние «Включено в план» (серая строчка в окне работы со сменным заданием поста). «Упрощённый» вариант (Рис. 37) подразумевает, что следующим шагом любое такое задание в программе можно сразу перевести в состояние «Выполнено» или «Завершено». То есть, имея список заданий на день, можно без каких-либо промежуточных шагов отмечать по этому списку, что сделано.
 Рис. 37. Контроль выполнения работ - "упрощённый" вариант
Рис. 37. Контроль выполнения работ - "упрощённый" вариант
Рис. 37. Контроль выполнения работ - "упрощённый" вариант.
«Полный» вариант (Рис. 38) подразумевает, что из состояния «Включено в план», задание сначала переводится в состояние «Выдано», что свидетельствует о том, что работа по заданию началась. И только затем – в состояние «Выполнено» или «Завершено». То есть для каждой работы в программе отмечается сначала то, что её начали выполнять, и только потом, что закончили.
 Рис. 38. Контроль выполнения работ - "полный" вариант
Рис. 38. Контроль выполнения работ - "полный" вариант
Такой сценарий требует несколько большего количества манипуляций при работе с программой (на одну), но при этом и даёт более точную картину происходящего. В первом случае («упрощённый» вариант) во всех модулях VOGBIT связанных с контролем производства (например, График производства или Производство - Загрузка) работы можно разделить только по принципу «выполнено» или «не выполнено». Во втором случае («полный» вариант) среди невыполненных работ те, к которым ещё не приступали, отличаются от тех, которые в настоящий момент выполняются.
Состояние «Завершено» в обоих случаях используется, если задание не было выполнено так, как изначально планировалось, но по каким-либо причинам все работы по нему были прекращены.
По умолчанию в VOGBIT настроен «упрощённый» вариант регистрации хода работ (Рис. 37). «Полный» вариант (Рис. 38) включается в настройках программы (подробнее см. раздел «Настройка» настоящего руководства).
На экране (в окне работы со сменным заданием, Рис. 24) в зависимости от состояния, т.е. текущей стадии выполнения, работы выделяются разными цветами (Таблица 3).
Таблица 3. Цвета в окне работы со сменным заданием.
| Цвет | Состояние | Комментарий |
|---|---|---|
| Серый | Включено в план | Работы, включённые в план поста на смену. |
| Белый | Выдано | Выполнение работ началось. |
| Зелёный | Выполнено | Работы выполнены. |
| Красный (тёмный) | Завершено | Работы не выполнены, как предусматривалось планом, но и продолжены не будут. |
| Красный (светлый) | Выдано | Работы начаты, но пока задание не может быть принято, как выполненное. Используется только на «высоком» уровне учёта и при включённой обязательной отметке о приёмке деталей по количеству. |
| Светло-зелёный | Выдано | Задание может быть принято, как выполненное. Используется только на «высоком» уровне учёта и при включённой обязательной отметке о приёмке деталей по количеству. |
Отметка о выполнении конкретной работы также может вноситься по-разному. Если работа была выполнена строго в соответствии с заданием и в полном объёме, то можно быстро отметить это «одним нажатием кнопки» с помощью функции Принять (или считыванием штрих-кода). Для более сложных случаев может быть задействована функция Выполнение, которая применяется, когда в процессе выполнения задания возникли какие-то отклонения, информацию о которых нужно зафиксировать. Например:
- фактическая трудоёмкость работы значительно отличается от плановой;
- работа была выполнена не до конца;
- в выполнении работы участвовали не те (не только те) сотрудники, которые изначально предполагались;
Детальное планирование и учёт выполнения работ на отдельных постах, которым посвящено настоящее руководство, соответствует в VOGBIT применению «высокого» или «максимального» уровня учёта. При этом с точки зрения сменного мастера или рабочего, разницы между первым и вторым вариантом практически нет. И в том, и в другом случае, в конечном итоге, исполнитель получает из программы задание на смену (Рис. 24,Рис. 36, Рис. 40), работает по этому заданию, отчитывается о его выполнении. В то же время существуют некоторые нюансы, знание которых поможет вам лучше понять логику работы программы и взаимодействия с ней пользователей. Связаны указанные особенности с различиями в предназначении «высокого» и «максимального» уровней учёта 10.
«Высокий» уровень учёта ориентирован, в первую очередь, на применение в многономенклатурном мелкосерийном производстве. То есть таком, где изготавливается очень много разных деталей, узлов и изделий, но при этом небольшими партиями. В подобных условиях с точки зрения производительности и экономической эффективности очень важно по возможности минимизировать объём незавершённого производства, а также обеспечить чёткое и своевременное выполнение всех выданных заданий. Подробнее об этих моментах упоминалось в руководстве Работа с заданиями. Исходя из данных особенностей, вытекает одно из ключевых ограничений «высокого» уровня – для конечного исполнителя одно задание является неделимым и не может быть выполнено частично. Простыми словами, это означает, что если рабочему поручили, к примеру, выточить из заготовки 12 одинаковых деталей, то:
- он должен сдать ровно 12 деталей, не больше и не меньше;
- прежде, чем браться за какое-то другое задание, он сначала должен закончить это
Вариант сделать, к примеру, 7 деталей из 12, отложить их в сторону и взяться за что-то другое – для подобного производства неприемлем.
Возможны случаи, когда задание выполняется не в течение одной смены. Например, рабочий начал обработку указанных 12-ти деталей сегодня, а закончил завтра. В этом случае на «высоком» уровне данное задание также рассматривается, как единое целое. То есть в итоге всё равно должен быть сдан комплект из 12-ти деталей. При этом нет никакой разницы, сколько именно из них рабочий сделал сегодня, а сколько сделает завтра. Важно, что завтра он должен сдать все 12. Это один из ключевых постулатов, на котором основан «высокий» уровень учёта 11. Именно поэтому, на «высоком» уровне учёта в поле Количество окна работы со сменным заданием всегда показывается общее количество изделий (или комплектов деталей), которое должно быть сдано по заданию. Вне зависимости от того, выполняется всё задание полностью в эту смену, или только его часть. Чтобы визуально подчеркнуть это, в окне работы со сменным заданием поста Количество для таких заданий выводится курсивом и серым шрифтом (Рис. 39).
 Рис. 39. "Высокий" уровень учёта. Показано общее количество изделий, которое должно быть сдано по заданию
Рис. 39. "Высокий" уровень учёта. Показано общее количество изделий, которое должно быть сдано по заданию
Что касается «максимального» уровня, то он предназначен для несколько другого типа производства и, соответственно, условий работы. Основная область приложения «максимального» уровня – изготовление крупных партий одинаковых деталей. Когда на посту день за днём обрабатывается одна и та же большая партия изделий. Ежедневно, уже обработанные изделия из этой партии перемещаются для дальнейшей обработки на следующий пост в соответствии с маршрутом и т.д. В такой ситуации выполнение одного «задания», в понимании одной технологической операции по обработке одной партии изделий, может занимать дни или даже недели. Для планирования и контроля такого процесса важным является, сколько именно деталей из большой партии обрабатывается на посту за одну смену.
В качестве иллюстрации можно привести следующий пример: предположим, имеется задание на изготовление 600 одинаковых деталей, при том, что рабочий на посту за смену может обработать не более 50 шт. Как видите, ситуация сильно отличается, от той, что мы рассматривали выше в примере для «высокого» уровня учёта. И ограничения, свойственные «высокому» уровню в данном случае бессмысленны. Применяемый в такой ситуации «максимальный» уровень изначально подразумевает дробление задания (на обработку партии деталей на посту) на множество более мелких (сменных) заданий. С этой целью в VOGBIT составляется график обработки партии по сменам (см. руководство по режиму График производства) – сколько деталей по плану, когда должно быть сдано. На основании этого графика уже формируются сменные задания для постов.
Окно работы со сменным заданием поста при использовании «максимального» уровня выглядит так же, как показано на всех иллюстрациях этом руководстве, с одним небольшим отличием – Количество выводится стандартным полужирным шрифтом (не курсивом). Это сигнализирует о том, что указано не общее число изделий в партии, а сколько из них по плану нужно обработать в данную смену (Рис. 40).
 Рис. 40. "Максимальный" уровень учёта
Рис. 40. "Максимальный" уровень учёта
Что касается работы с уже сформированным в VOGBIT сменным заданием (печать задания на бумаге, функции Выдать, Принять), то, как и отмечалось выше, здесь нет практически никаких отличий между «высоким» и «максимальным» уровнем. Т.к., по большому счёту, и в том, и в другом случае от рабочего требуется одно и то же - обработать и сдать /предъявить определённое количество указанных деталей. Некоторые различия имеются только в работе функции Выполнение.
Функция Выдать используется при работе со сменным заданием для того, чтобы отметить, что выполнение работ началось (задание выдано для исполнения непосредственно рабочему). Кнопка расположена слева от списка работ (Рис. 41).
 Рис. 41. Функция Выдать (задания конкретному работнику для исполнения)
Рис. 41. Функция Выдать (задания конкретному работнику для исполнения)
Достаточно выделить нужные строчки в списке и нажать Выдать. Статус соответствующих заданий изменяется на «Выдано», цвет на белый.
В случае, если используется «полный» вариант регистрации хода работ, отмечать «выдачу» заданий нужно обязательно. Т.к. затем «принять» можно будет только «выданные» работы. В случае, если используется «упрощённый» вариант регистрации хода работ (по умолчанию), применение функции Выдать возможно, но не обязательно.
Используется при работе со сменным заданием для быстрой отметки, что работы выполнены. Выделите нужные задания в списке и нажмите кнопку Принять (Рис. 42)
 Рис. 42. Функция Принять (выполненные заботы)
Рис. 42. Функция Принять (выполненные заботы)
Прежде, чем зафиксировать в базе данных факт, что все выделенные задания были выполнены в соответствии с планом, программа на всякий случай запрашивает подтверждение (Рис. 43).
 Рис. 43. Запрос подтверждения
Рис. 43. Запрос подтверждения
После получения подтверждения все выделенные задания переводятся в состояние «Выполнено». При этом фактическая трудоёмкость выполнения для этих заданий указывается равной плановой. Для «максимального» уровня, где важен такой показатель, как количество сданных за смену деталей, фактически сданное количество ставится равным запланированному (т.е. указанное в колонке Кол-во).
Если выбран «полный» вариант контроля хода работ (см. раздел «Порядок регистрации выполнения работ»), то «принять» можно только те задания, которые имеют состояние «Выдано». При «упрощённом» варианте (по умолчанию) такого ограничения нет.
Нельзя два раза «принять» одно и то же задание. Также не допускается применение функции Принять к заданиям, по которым уже вручную внесли какую-либо информацию с помощью функции Выполнение (чтобы соответствующие ранее внесённые данные не потерялись).
В случае, если по какой-либо причине из тех, что перечислены выше, выделенные задания или их часть не могут быть отмечены, как выполненные, программа выдаст сообщение об этом.
Обратите внимание: Следует отметить, что большинство из описанных в этой и следующей главе возможностей (функция Выполнение) на практике используются редко. Все они добавлены в программу, скорее, для универсальности и возможности при необходимости очень точно отразить в системе различные ситуации в производстве. В реальной же жизни работа с окном сменного задания поста, чаще всего, ограничивается только использованием в нужный момент кнопки Принять или вообще сдача работ оформляется с помощью штрих-кодов. Однако в некоторых случаях может оказаться полезной и функция Выполнение.
Функция Выполнение предназначена для просмотра и редактирования 12 информации о выполнении работы. Если задание было выполнено строго в соответствии с планом, то существует возможность быстро отметить это с помощью функции Принять (см. выше). Функция Выполнение используется, обычно, когда нужно указать, что задание было выполнено, но с некоторыми отклонениями от плана. В частности, на «высоком» уровне учёта 13 функция Выполнение позволяет:
- указать фактическую трудоёмкость работ отличную от плановой;
- указать, что работы выполнял не тот (или не только тот) исполнитель, которому было выдано задание изначально;
- указать, что работы завершены, т.е. задание не было выполнено, как предусмотрено планом, но и дальнейшие работы по нему вестись уже не будут.
Кнопка Выполнение расположена в окне работы со сменным заданием слева от списка работ (Рис. 44).
 Рис. 44. Функция Выполнение - подробная информация о выполнении работы
Рис. 44. Функция Выполнение - подробная информация о выполнении работы
Внести какие-либо данные с помощью функции Выполнение можно только для задания в состоянии «Выдано», т.е. находящегося в работе в настоящий момент. В остальных случаях (для заданий, к которым ещё не приступили или наоборот, уже законченных) окно Выполнение также открывается, но информация в нём доступна только для просмотра. Внешний вид окна Выполнение при «высоком» уровне учёта показан на Рис. 45.
 Рис. 45. Окно Выполнение задания, «высокий» уровень учёта
Рис. 45. Окно Выполнение задания, «высокий» уровень учёта
В верхней части окна (Рис. 45) выводится общая информация о задании: изготавливаемая продукция, номер и название производственного заказа, текущее состояние задания. Ниже расположены две области: (План) и (Факт). В левой части (План) выводится список работников, которые изначально должны были выполнять данное задание и плановая трудоёмкость в нормо-часах. Эти данные предназначены только для просмотра, их нельзя изменить. В правой части (Факт) отображается, кто из работников в реальности выполнял задание, и фактическая трудоёмкость в нормо-часах.
Кнопка  Перенести в факт (1) позволяет перенести строчки (работников, трудоёмкость) из списка «План» в список «Факт». Например, для того, чтобы оставить тех же исполнителей, но отредактировать трудоёмкость. Или наоборот, чтобы оставить без изменений трудоёмкость, но заменить исполнителя.
Перенести в факт (1) позволяет перенести строчки (работников, трудоёмкость) из списка «План» в список «Факт». Например, для того, чтобы оставить тех же исполнителей, но отредактировать трудоёмкость. Или наоборот, чтобы оставить без изменений трудоёмкость, но заменить исполнителя.
С помощью кнопки  Добавить (2) можно добавить в список фактических исполнителей задания любого из работников производственного участка. Кнопка
Добавить (2) можно добавить в список фактических исполнителей задания любого из работников производственного участка. Кнопка  Удалить (3), соответственно, убирает выбранного работника из списка. Если в области (Факт) выбрать работника, установив на него курсор, то справа от фамилии появится кнопка с символом «…» (4), которая позволяет заменить этого работника на другого (из списка сотрудников соответствующего участка производства). Трудоёмкость, которая будет засчитана сотруднику за выполнение данного задания, указывается в колонке Нормочасы (5), и её можно редактировать.
Удалить (3), соответственно, убирает выбранного работника из списка. Если в области (Факт) выбрать работника, установив на него курсор, то справа от фамилии появится кнопка с символом «…» (4), которая позволяет заменить этого работника на другого (из списка сотрудников соответствующего участка производства). Трудоёмкость, которая будет засчитана сотруднику за выполнение данного задания, указывается в колонке Нормочасы (5), и её можно редактировать.
В нижней части окна расположены кнопки завершения работы с заданием:
- Принять (6) – Отметить данное задание, как выполненное. Состояние задания устанавливается «Выполнено», дальнейшие изменения после этого невозможны.
- Завершить (7) – Отметить данное задание, как завершённое. Т.е. задание не было выполнено, но и никакие дальнейшие работы по нему вестись уже не будут. При этом состояние задания устанавливается «Завершено», дальнейшие изменения после этого невозможны.
- Ок (8) – Закрыть окно Выполнение задания, но пока не изменять состояние соответствующего задания. То есть пока оставить для этого задания возможность внесения дальнейших изменений. Задание остаётся в состоянии «Выдано» (работа выполняется в настоящий момент).
Поскольку после того, как задание будет отмечено, как выполненное или завершённое, никакие дальнейшие изменения внести в него будет уже невозможно 14, перед изменением состояния задания программа на всякий случай запрашивает подтверждение (Рис. 46).
 Рис. 46. Подтверждение
Рис. 46. Подтверждение
На «максимальном» уровне учёта по аналогии с «высоким» существуют функции Принять и Выполнение. Если работа была выполнена строго в соответствии с заданием (количество сданных за смену деталей, исполнитель, трудоёмкость), то быстро отметить этот факт в программе можно с помощью функции Принять. Функция Выполнение применяется при наличии каких-либо отклонений, которые нужно зафиксировать в системе управления производством. На «максимальном» уровне это могут быть следующие ситуации:
- количество сданных деталей или закрываемая трудоёмкость не соответствуют указанным в задании на смену (отличаются в большую или в меньшую сторону – не важно);
- работы выполнял не тот (или не только тот) исполнитель, которому было выдано задание изначально;
- сдача изделий, обработанных одним работником, на одном посту, по одному заданию, отмечается в программе не единовременно, а частями, несколько раз в течение рабочей смены;
- работы по заданию были прекращены (завершены).
Вызов окна Выполнение задания ничем не отличается от описанного выше для «высокого» уровня учёта. Следует выбрать нужную строчку в окне работы со сменным заданием поста и нажать кнопку Выполнение слева от списка работ (Рис. 44). Функция Выполнение может применяться только к заданиям, которые имеют состояние «Выдано», т.е. в программе отмечено, что выполнение работ по соответствующему заданию началось.
Само окно Выполнение задания и логика работы с ним на «высоком» и «максимальном» уровне несколько отличаются. Связано это со спецификой условий применения соответствующих уровней учёта (спецификой типа производства). На «высоком» уровне (мелкосерийное или единичное многономенклатурное производство) рабочий может обрабатывать на своём посту за смену множество небольших партий разных деталей. При этом выполнение одного задания (обработка одной партии деталей на одном рабочем месте) занимает относительно небольшое время, и первоочередным требованием является строгое выполнение каждого задания в плане комплектности (номенклатуры и количества обработанных деталей). То есть, когда рабочему поручается обработка очередной партии деталей, чтобы задание было зачтено, как выполненное, он должен обязательно сдать все детали по этому заданию. Ровно столько, сколько было указано в задании, не больше и не меньше. «Максимальный» уровень предполагает совсем другую ситуацию, когда рабочий на своём станке (посту) может обрабатывать одну и ту же партию деталей подряд много дней или даже недель (серийное производство). Соответственно, и основным критерием оценки работы исполнителя за одну смену является не то, что он полностью сдал всю партию деталей, а сколько деталей из большой партии он сделал за эту смену. Исходя из этих различий, немного по-разному работает и функция Выполнение задания для «высокого» и «максимального» уровня.
Внешний вид окна Выполнение задания для «максимального» уровня учёта показан на Рис. 47.
 Рис. 47. Окно Выполнение задания, «максимальный» уровень учёта
Рис. 47. Окно Выполнение задания, «максимальный» уровень учёта
В верхней части указано, какое в рамках данного задания обрабатывается изделие, и какая выполняется технологическая операция. В поле Запланировано (1) – количество изделий, которое должно быть по плану обработано в эту смену (конкретным исполнителем на своём рабочем месте).
Поле Сдаётся (3) предназначено для внесения информации о выполнении задания. Сюда вводится количество, сколько изделий принято у рабочего. Для подтверждения того, что введённое количество изделий сдано, нужно нажать на кнопку Записать (4). В поле Уже сдано (2) выводится сколько изделий по этому заданию уже было принято ранее.
При включённой опции Автоматически добавлять нормо-часы (5) одновременно с добавлением количества сданных изделий, соответственно автоматически увеличивается и сумма закрываемых рабочему нормо-часов (указано в области Факт). По умолчанию опция Автоматически добавлять нормо-часы (5) включена.
Расположенные ниже области План и Факт нужны для возможности ручной корректировки фактического исполнителя задания или закрываемой трудоёмкости, и используются редко (подробнее см. ниже).
Кнопки Принять (10), Завершить (11) и Ок (12) предназначены для окончания работы с заданием:
- Принять (10) – Отметить данное задание, как выполненное. Состояние задания устанавливается «Выполнено», дальнейшие изменения после этого невозможны.
- Завершить (11) – Отметить данное задание, как завершённое. Т.е. задание не было выполнено, но и никакие дальнейшие работы по нему вестись уже не будут. При этом состояние задания устанавливается «Завершено», дальнейшие изменения после этого невозможны.
- Ок (12) – Закрыть окно Выполнение задания, но пока не изменять состояние соответствующего задания. То есть пока оставить для этого задания возможность внесения дальнейших изменений. Задание остаётся в состоянии «Выдано» (работа выполняется в настоящий момент).
Таким образом, в большинстве случаев использование функции Выполнение при «максимальном» уровне учёта выглядит следующим образом:
- в окне работы со сменным заданием поста выбрать нужную строчку (деталь), нажать кнопку Выполнение (Рис. 44);
- в поле Сдаётся (3) указать фактически принимаемое количество деталей (Рис. 47), нажать Записать (4).
- Нажать Принять (10) или Завершить (11), чтобы закончить работу с заданием 15.
При этом задание переходит в состояние Выполнено (или Завершено), в базе данных фиксируется указанное количество сданных за смену деталей, в качестве фактического исполнителя задания указывается тот же рабочий, кому было выдано это задание, фактический объём работ устанавливается пропорционально количеству сданных деталей (указано в области Факт окна Выполнение задания).
Для сложных случаев предусмотрена возможность редактировать отдельно и независимо друг от друга количество принятых деталей и закрываемые по заданию нормо-часы. При этом порядок действий получается следующий:
- в окне работы со сменным заданием поста выбрать нужную строчку (деталь), нажать кнопку Выполнение (Рис. 44);
- в окне Выполнение задания (Рис. 47) отключить опцию Автоматически добавлять нормо-часы (5);
- в поле Сдаётся (3) указать фактически принимаемое количество деталей и нажать Записать (4);
- вручную заполнить область Факт (по аналогии, как это делается в окне Выполнение задания при «высоком» уровне учёта);
- Нажать Принять (10) или Завершить (11), чтобы закончить работу с заданием.
Для заполнения области Факт (указания, кому из работников сколько нормо-часов следует засчитать за выполнения этого задания) используются функции (Рис. 47):
- Кнопка «…» (8), которая появляется справа от фамилии выбранного работника, чтобы заменить этого исполнителя на другого;
- Засчитываемая работнику трудоёмкость задания вводится и редактируется в колонке Нормо-часы (9).
 Перенести (6) работника из списка План в список Факт;
Перенести (6) работника из списка План в список Факт;
 Добавить и
Добавить и  Удалить (7) для ручного редактирования списка фактических исполнителей задания;
Удалить (7) для ручного редактирования списка фактических исполнителей задания;
Таким образом, на «максимальном» уровне учёта также при необходимости можно отметить в системе, что задание выполнял не тот работник, которому оно было поручено изначально. Или вручную внеси трудоёмкость, засчитываемую за выполнение задания, которая не совпадает с расчётной в зависимости от количества сданных изделий.
В реальном производстве могут возникать различные непредвиденные ситуации, и не всегда первоначальный план строго и полностью выполняется в установленное время. Если что-то из изначально запланированного на смену не было сделано, то соответствующие задания можно перенести. Например, "передвинуть" на следующую смену (на другой день).
Перенести можно только те работы, к выполнению которых ещё не приступали 16 (серые строчки в окне работы со сменным заданием поста).
Для переноса работ выделите нужные строчки в окне работы со сменным заданием поста и нажмите  Перенести (Рис. 48).
Перенести (Рис. 48).
 Рис. 48. Перенос заданий на другую смену
Рис. 48. Перенос заданий на другую смену
При этом откроется окно с графиком работы и загруженности соответствующего поста на ближайшее время (Рис. 49). Индикация (когда пост работает, процент загрузки другими заданиями, всплывающие подсказки и т.д.) полностью аналогична применяемой во всех других похожих режимах (см. раздел «График работы постов» настоящего руководства).
 Рис. 49. Выбор смены, на которую следует перенести задания
Рис. 49. Выбор смены, на которую следует перенести задания
Выберите (мышкой) смену, куда вы хотите перенести работы. Выбранная смена подсвечивается зелёной рамкой (Рис. 49). После этого нажмите Ок, чтобы подтвердить перенос заданий. В результате вы вернётесь к тому же окну с заданием поста на смену, с которого начинали (Рис. 48). Но тех работ, которые выделяли, в нём уже не будет, поскольку они были перенесены на другую смену. В режиме общего графика загрузки постов вы можете теперь выбрать ту смену, куда перенесли задания, и убедиться, что соответствующие работы там появились.
В большинстве случаев, задания переносят на следующую смену или на один из ближайших дней. Поэтому по умолчанию, при открытии окна для выбора смены (Рис. 49) в нём показывается график работы того же самого поста, начиная текущего дня, и плюс несколько дней вперёд. Если вы хотите перенести работы на более поздний срок или, наоборот, на предыдущий день (такие ситуации тоже бывают), то с помощью кнопки  Период можете выбрать, какой промежуток времени следует показать на экране (Рис. 50).
Период можете выбрать, какой промежуток времени следует показать на экране (Рис. 50).
 Рис. 50. Настройка, какой период времени показывать на экране
Рис. 50. Настройка, какой период времени показывать на экране
Если вы хотите передать задания на другой пост, то с помощью кнопки  Выбрать посты можно вывести в окне выбора смены (куда переносить) нужный вам пост и график его работы (Рис. 51).
Выбрать посты можно вывести в окне выбора смены (куда переносить) нужный вам пост и график его работы (Рис. 51).
 Рис. 51. Настройка, график работы каких постов следует отобразить на экране
Рис. 51. Настройка, график работы каких постов следует отобразить на экране
Отдельной разновидностью «переноса работ» является разделение задания. На практике данная функция используется достаточно редко, только при очень детальном и точном ежедневном учёте работ и только на «высоком» уровне учёта 17. Чтобы пояснить предназначение и порядок применения функции Разделения задания рассмотрим пример:
Пример:
Слесарю-сборщику К.В. Сугробову было выдано задание на смену (Рис. 52), по которому он должен был собрать:
- 3 штуки уже освоенных и давно выпускаемых предприятием изделий «R31-215.02.00 Корпус торгового автомата» (5.42 н/ч);
- один опытный образец нового, экспериментального изделия «LD1200.100 Блок светильников» (предполагалось – 2.0 н/ч).
С первой частью задания сложностей не возникло. А вот, что касается нового экспериментального изделия, выяснилось, что некоторые моменты не были учтены в конструкции, и в результате сборка опытного образца заняла намного больше времени, чем предполагалось. В течение этой смены сборщик потратил на данное изделие, примерно 1.5 часа, но не закончил, и завтра ему потребуется ещё около 2.5 часов, чтобы окончательно собрать изделие «LD1200.100».
 Рис. 52. Задание для рабочего на смену
Рис. 52. Задание для рабочего на смену
Рассмотрим, как максимально точно отразить в VOGBIT описанную в примере ситуацию.
Изначально общее задание на смену выглядело так, как показано на Рис. 52.
«Корпуса» рабочий собрал и сдал, как и требовалось, в срок и 3 шт. Следовательно, эту работу можно отметить, как выполненную, с помощью функции Принять (см. соответствующий раздел настоящего руководства).
Задание на сборку изделия «LD1200.100 Блок светильников» рабочий начал выполнять. Это можно зафиксировать с помощью функции Выдать (Рис. 53, также см. соответствующий раздел настоящего руководства).
 Рис. 53. Отметка о том, что работы по заданию начались
Рис. 53. Отметка о том, что работы по заданию начались
Работы сборке изделия «LD1200.100» частично были выполнены сегодня, но будут продолжены и завтра. То есть с одной стороны задание нужно перенести на следующую смену. С другой стороны – перенести нужно не всё его, а только часть, т.к. по условиям примера рабочий и сегодня тоже выполнял это задание и потратил на него 1.5 н/ч. В таких случаях как раз и используется функция Разделения задания.
Выделяем соответствующую строчку в списке работ и нажимаем  Разделить на несколько смен (Рис. 54).
Разделить на несколько смен (Рис. 54).
 Рис. 54. Функция Разделить на несколько смен
Рис. 54. Функция Разделить на несколько смен
В появившемся диалоговом окне указываем, какой объём работ в нормо-часах, касающийся сборки изделия «LD1200.100» мы хотим перенести на другую смену (Рис. 55). Согласно условиям примера это 2.5 н/ч.
 Рис. 55. Объём работы (часть задания), переносимый на другую смену
Рис. 55. Объём работы (часть задания), переносимый на другую смену
В общем случае, такой «переносимый» объём работы не обязательно должен быть весь полностью определён в один день, а может также и быть разделён по нескольким сменам. Исходя из этого, в данном месте не просто выбирается смена, а используется универсальная функция программы (Рис. 56), которая позволяет равно, как запланировать заданный объём работ на какую-то одну смену, так и распределить его по нескольким. Подробно о работе с этим окном можно прочитать в руководстве «Работа с заданиями», в главе «Разделение одного задания на несколько смен.
В левой части показывается общий объём работ (итого 2.5 н/ч), который нужно распланировать. Правее – график работы поста (куда можно планировать). В нашем случае мы выбираем весь объём работ (с помощью «ползунка», как показано на Рис. 56) и перетаскиваем мышью на завтрашний день (пятница, 11.04.14, 1-ая смена).
 Рис. 56. Распределение заданного объёма работ по сменам
Рис. 56. Распределение заданного объёма работ по сменам
Результат показан на Рис. 57. Указанные работы в полном объёме (2.5 н/ч) мы запланировали на завтрашнюю смену. По нажатию на Ок программа запрашивает подтверждение сохранения всех проведённых изменений в базе данных VOGBIT.
 Рис. 57. Получившееся распределение работ по сменам
Рис. 57. Получившееся распределение работ по сменам
В завершении отмечаем ту часть работ, которую сборщик выполнил сегодня. Для этого воспользуемся описанной выше функцией Выполнение (Рис. 58, см. также соответствующий раздел настоящего руководства).
 Рис. 58. Внесение информации о той части работы, которая была выполнена в текущую смену
Рис. 58. Внесение информации о той части работы, которая была выполнена в текущую смену
В окне Выполнение указываем исполнителя (тот же, которому выдавали задание), фактическую трудоёмкость (по условиям примера - 1.5 н/ч) и нажимаем Принять, чтобы отметить, что «сегодняшняя часть» задания полностью выполнена.
В результате мы получаем в системе картину максимально соответствующую реальной ситуации. На Рис. 59 показан фрагмент графика загрузки постов, как он выглядит после «разделения» на две смены задания по сборке изделия «LD1200.100». Видно, что на завтрашний день (11.04.14) пост «Сборка 1» примерно на четверть загружен работой. Это как раз оставшаяся часть работ по сборке «Блока светильников», те самые 2.5 н/ч (никаких других работ на этот день в настоящем примере пока ещё не назначалось).
 Рис. 59. Фрагмент графика загрузки постов
Рис. 59. Фрагмент графика загрузки постов
Если открыть график работ по изготовлению изделия 18 «LD1200.100» (Рис. 60), то на нём видно, что:
- операция «Сборка» сейчас выполняется, но полностью пока не закончена (светло-зелёный цвет);
- изначально плановая трудоёмкость этой работы составляла 2.0 н/ч (в скобках после названия операции);
- в четверг 10.04.14 была выполнена часть работ, а именно 1.5 н/ч, и эта часть работы закончена (тёмно-зелёный цвет).
- В пятницу 11.04.14 планируется продолжение работы над этим же заданием и по плану на него предполагается потратить ещё 2.5 н/ч (светло-серый цвет).
Что полностью и точно отражает ситуацию, описанную в примере.
 Рис. 60. График работ по изготовлению изделия
Рис. 60. График работ по изготовлению изделия
Применение штрих-кодирования позволяет значительно ускорить и упростить внесение в программу данных о ходе выполнения работ.
Во всех бланках сменных заданий, которые входят в стандартный комплект поставки VOGBIT 19, выводится не только название выполняемой технологической операции и/или изготавливаемого изделия, но и штрих-код соответствующей работы (Рис. 61).
 Рис. 61. Штрих-код выполняемой работы в сменном задании
Рис. 61. Штрих-код выполняемой работы в сменном задании
После того, как работа выполнена, чтобы информация об этом появилась в VOGBIT, достаточно считать штрих-код из соответствующей строчки распечатанного документа-задания.
Откройте режим Производство - Загрузка. Нажмите на панели инструментов кнопку  Штрих-код (Рис. 62).
Штрих-код (Рис. 62).
 Рис. 62. Режим считывания штрих-кодов
Рис. 62. Режим считывания штрих-кодов
Появившееся окошко с символическим изображением сканера штрих-кодов свидетельствует о том, что программа ожидает считывания штрих-кода.
С помощью сканера считайте с бумажного задания штрих-код работы, которую хотите отметить, как выполненную. Для подтверждения программа выведет окно с указанием поста, даты и номера смены, изготавливаемой продукции и выполняемой технологической операции (Рис. 63). По нажатию на Ок соответствующая работа будет отмечена в базе данных VOGBIT, как выполненная.
 Рис. 63. Оформление сдачи работ с помощью штрих-кода
Рис. 63. Оформление сдачи работ с помощью штрих-кода
После этого система снова переходит к ожиданию ввода штрих-кода (Рис. 62), а значит можно сразу же отмечать следующую выполненную работу. Подобным образом один человек может за считанные минуты внести информацию обо всех работах за смену по всем постам даже для достаточно крупного производственного подразделения.
Два раза ввести данные о выполнении одной и той же работы невозможно. В этом случае программа выдаст сообщение, как на Рис. 64.
 Рис. 64. Сообщение о том, что выбранная работа уже была отмечена, как выполненная
Рис. 64. Сообщение о том, что выбранная работа уже была отмечена, как выполненная
Следует отметить, что принцип работы функции Штрих-код зависит от того, какой выбран вариант контроля выполнения работ: "полный" или "упрощённый" (см. раздел «Порядок регистрации выполнения работ» настоящего руководства). Описанная выше последовательность действий соответствует включённому по умолчанию "упрощённому" варианту (Рис. 37). В этом случае считывание штрих-кода программа всегда воспринимает, как сигнал о том, что работа выполнена. Так же, как если бы вы открыли окно сменного задания соответствующего поста, нашли в нём нужную строчку и нажали Принять.
Если включён "полный" вариант (Рис. 38), то когда штрих-код работы считывается в первый раз, программа воспринимает это, как сигнал о начале выполнения работ (по аналогии с функцией Выдать). После того, как работа закончена, её штрих-код нужно считать ещё раз, и это воспринимается программой, как информация о том, что теперь соответствующее задание выполнено.
Простыми словами, по умолчанию при считывании штрих-кода сразу отмечается факт выполнения работ. Но при желании можно настроить и более детальный контроль. В этом случае штрих-код каждой работы нужно будет считывать 2 раза: первый - чтобы зафиксировать начало работы, второй - окончание.
В целом, как вы могли заметить, сдача работ по штрих-коду аналогична использованию функции Принять. Т.е. применяется для быстрой отметки, что было сделано, без необходимости ввода какой-либо дополнительной информации, корректировок и т.п. В подавляющем большинстве случаев это как раз именно то, что и нужно.
Если же необходим доступ к более широким возможностям (например, указать фактическую трудоемкость задания, отличающуюся от плановой, отредактировать сданное количество деталей и т.п.), то следует считать сканером штрих-код не конкретной работы, а общий код всего задания на смену (Рис. 65).
 Рис. 65. Общий штрих-код задания поста на смену
Рис. 65. Общий штрих-код задания поста на смену
В этом случае на экране откроется окно с электронным вариантом сменного задания, с бумажного аналога которого вы считали штрих-код (стандартное окно для работы со сменным заданием поста). Здесь с помощью функции Выполнение (см. соответствующий раздел настоящего руководства) и других стандартных средств можно уже внести нужную информацию или необходимые изменения.
Помимо основных функций, которые связаны непосредственно с выполнением работ на посту (Выдать, Принять, Выполнение, Перенос и Разделение заданий), в режиме работы со сменным поста заданием доступен ряд дополнительных возможностей: оформление сдачи изготовленной продукции на склад, формирование к заданию на смену комплекта чертежей, развёрток деталей или других файлов, сортировка и расцветка строчек задания в зависимости от приоритета, внесение некоторой дополнительной информации.
Функция используется на «высоком» и «максимальном» уровне учёта при передаче изготовленной продукции на склад. Сама по себе процедура Сдачи на склад необходима для того, чтобы:
- в системе появилась информация о том, что продукция поступила из производства на склад;
- обеспечить достоверность данной информации.
Общий принцип организации процесса показан на Рис. 66.
 Рис. 66. Передача продукции из производства на склад
Рис. 66. Передача продукции из производства на склад
После завершения обработки изделий на посту в производстве (после выполнения задания) в системе VOGBIT автоматизированным способом создаётся электронный документ-накладная о передаче продукции на склад со списком и количеством передаваемых изделий. При необходимости её можно также распечатать в виде бумажного документа, но это не обязательно. Созданная электронная накладная сразу же становится видна на рабочем месте кладовщика 20. Это означает, что работник цеха может физически нести (везти) соответствующую продукцию на склад. Кладовщику не нужно будет ничего вводить, заполнять или оформлять. Он увидит у себя на экране уже готовый список передаваемой ему продукции, и ему останется только подтвердить, что он действительно получил всё по этому списку и в указанном количестве. В результате соответствующие изделия уже будут числиться в системе, как находящиеся на складе. При необходимости на складе также может быть распечатан и подписан бумажный подтверждающий документ.
Как было подробно описано выше, все работы на постах выполняются на основании заданий. В заданиях, в том числе, указано и то, какая продукция (номенклатура, количество) должна быть в итоге изготовлена. Если после выполнения работ соответствующие изделия далее передаются на склад, то можно в окне работы со сменным заданием поста выделить нужные строчки (что сдаётся) и нажать  Сдать на склад (Рис. 67) 21.
Сдать на склад (Рис. 67) 21.
 Рис. 67. Функция Сдать на склад
Рис. 67. Функция Сдать на склад
Перед тем, как электронный документ-накладная о передаче изделий на склад будет создан, можно просмотреть его основные параметры, при необходимости изменить их или вовсе отказаться от создания накладной.
Окно создания накладной о передаче продукции на склад показано на Рис. 68.
 Рис. 68. Создание накладной о передаче продукции на склад
Рис. 68. Создание накладной о передаче продукции на склад
В поле Номер (1) указан уникальный номер накладной в базе данных VOGBIT (может использоваться в дальнейшем для быстрого поиска документа). По умолчанию этот номер генерируется программой автоматически, но при желании его можно изменить 22. В поле Поставщик (2) показан участок производства, откуда продукция передаётся на склад (нельзя изменить, определяется тем, с какого поста сдаются изделия). В качестве даты создания документа (3) по умолчанию подставляется текущее число (можно изменить). В поле Получатель (4) выбирается склад (подразделение), куда передаётся продукция. Поскольку в большинстве случаев это будет всегда одно и то же подразделение, имеется возможность настроить «склад по умолчанию», чтобы не выбирать его каждый раз. Подробнее см. раздел «Настройка» настоящего руководства.
Если вы согласны со всей указанной информацией, то можно нажимать Создать документ (5). При этом программа сформирует электронную накладную и заполнит её содержание. Созданная накладная будет показана на экране (Рис. 69).
Обратите внимание, Создание накладной о передаче продукции на склад – достаточно ответственное действие. Не стоит нажимать «Создать документ» просто так, если на самом деле вы не собираетесь сдавать соответствующую продукцию на склад. Простой пользователь, после того как он создал накладную, и до тех пор, пока склад не подтвердит получение по этой накладной продукции, может изменить содержание накладной, но не полностью удалить её.
Внести какие-либо изменения в накладную после её подтверждения складом или вообще удалить накладную может только администратор VOGBIT.
 Рис. 69. Содержание накладной о передаче продукции на склад
Рис. 69. Содержание накладной о передаче продукции на склад
Список изделий в накладной соответствует содержанию выполненных (выделенных) заданий на изготовление продукции (Рис. 67, Рис. 69). Основная информация – это обозначение, наименование и количество изделий передаваемых на склад. Дополнительно на экране указывается также номер и название производственного заказа (технологической карты заказа), а также номер партии изделий в производстве. Количество передаваемых на склад изделий заполняется программой автоматически, исходя из имеющейся в базе данных информации и применяемого уровня учёта 23, но при необходимости его можно откорректировать.
По умолчанию в системе включено ограничение, что общее количество сдаваемых на склад изделий, не может превышать суммарного количества таких изделий в производственном заказе (нельзя сдать больше, чем сказали изготавливать). При желании администратор может отключить его (подробнее об этом смотрите в разделе «Настройка» настоящего руководства). Если отключить ограничение, то в накладной можно будет указывать любое количество изделий, правильность проверяется только кладовщиком при приёмке соответствующей продукции на склад. Когда ограничение включено, если указать слишком большое количество, программа отметит это значком предупреждения (Рис. 70).
 Рис. 70. Предупреждение о неверно указанном количестве
Рис. 70. Предупреждение о неверно указанном количестве
Если подвести к значку  курсор, то появится всплывающая подсказка с причиной предупреждения. На Рис. 70 показан пример, когда всего в заказе на производство фигурирует 12 шт. изделий «М19.001.003 Днище корпуса», в то время как в накладной о сдаче на склад мы вручную исправили количество на 15 шт. таких изделий. При включённом по умолчанию ограничении это означает, что кладовщик не сможет отметить поступление на склад продукции по данной накладной. При попытке закончить работу с такой накладной, программа ещё раз выдаст предупреждение (Рис. 71).
курсор, то появится всплывающая подсказка с причиной предупреждения. На Рис. 70 показан пример, когда всего в заказе на производство фигурирует 12 шт. изделий «М19.001.003 Днище корпуса», в то время как в накладной о сдаче на склад мы вручную исправили количество на 15 шт. таких изделий. При включённом по умолчанию ограничении это означает, что кладовщик не сможет отметить поступление на склад продукции по данной накладной. При попытке закончить работу с такой накладной, программа ещё раз выдаст предупреждение (Рис. 71).
 Рис. 17. Предупреждение при попытке закончить работу с накладной
Рис. 17. Предупреждение при попытке закончить работу с накладной
Если нужно распечатать внутреннюю накладную для передачи её на склад в бумажном виде вместе с соответствующими изделиями, то это можно сделать следующим образом.
После того, как вы создали накладную о сдаче изделий на склад (Рис. 68, Рис. 69), в окне работы со сменным заданием поста нажмите  Накладные (Рис. 72).
Накладные (Рис. 72).
 Рис. 72. Просмотр и редактирование созданных за смену накладных о передаче продукции на склад
Рис. 72. Просмотр и редактирование созданных за смену накладных о передаче продукции на склад
Откроется окно (Рис. 73), которое позволяет:
- просматривать все созданные за смену на этом посту накладные о передаче продукции на склад;
- редактировать эти накладные (количество изделий), но только до того момента, пока склад не подтвердит получение по ним указанной продукции;
- распечатывать накладные в форме бумажных документов.
 Рис. 73. Окно для просмотра, редактирования и печати накладных
Рис. 73. Окно для просмотра, редактирования и печати накладных
В верхней чести окна (сразу под заголовком) показано общее количество созданных за смену накладных («Документ [1/1]» 24). С помощью стрелок  Предыдущий документ и
Предыдущий документ и  Следующий документ можно выбрать нужную накладную, если за смену их было создано на посту несколько. Также доступен выбор нужной накладной из выпадающего списка. Чуть ниже, в области Информация о документе указаны общие данные накладной (номер, дата, кто и кому передаёт продукцию), ещё ниже – содержание накладной, т.е. список изделий с указанием количества и дополнительной информации.
Следующий документ можно выбрать нужную накладную, если за смену их было создано на посту несколько. Также доступен выбор нужной накладной из выпадающего списка. Чуть ниже, в области Информация о документе указаны общие данные накладной (номер, дата, кто и кому передаёт продукцию), ещё ниже – содержание накладной, т.е. список изделий с указанием количества и дополнительной информации.
Кнопка со стилизованным изображением принтера (Рис. 74) позволяет представить выбранную накладную в виде документа для печати. В появившемся окне Отчёты следует выбрать нужный шаблон документа 25 (может использоваться несколько разных шаблонов для получения документов различного внешнего вида) и нажать Ок.
 Рис. 74. Формирование накладной в виде документа для печати
Рис. 74. Формирование накладной в виде документа для печати
В результате будет сформирован файл в формате Excel, содержащий накладную в виде бумажного документа (Рис. 75). Этот файл можно распечатать или, к примеру, отправить по электронной почте.
 Рис. 75. Пример накладной в виде документа для печати
Рис. 75. Пример накладной в виде документа для печати
Шаблон (внешний вид документа) при необходимости можно изменить или создать новый. Вариант, показанный на Рис. 75, можно найти в стандартной демонстрационной базе данных «Производство» 26. В демонстрационной базе данных «Металлоконструкции» есть аналогичный шаблон накладной, но с указанием веса продукции (один из основных показателей в соответствующем производстве). В «Стартовой» базе данных можно найти оба этих шаблона.
В VOGBIT существует одно общее правило, касающееся оформления сдачи изготовленной продукции на склад на основании сменного задания поста. Вкратце его можно сформулировать так: нельзя в течение одной рабочей смены создавать несколько разных накладных на передачу на склад одних и тех же изделий. С точки зрения пользователя это равно тому, что для одной строчки в сменном задании поста нажимать кнопку  Сдать на склад (создавать накладную) можно только один раз. Если на основании строчки сменного задания вы уже создали накладную о передаче соответствующей продукции на склад, то можете откорректировать эту накладную, но не создать ещё одну.
Сдать на склад (создавать накладную) можно только один раз. Если на основании строчки сменного задания вы уже создали накладную о передаче соответствующей продукции на склад, то можете откорректировать эту накладную, но не создать ещё одну.
Подобное ограничение введено осмысленно по результатам практической эксплуатации программы в производстве. Как показал опыт, возможность создавать за смену несколько разных накладных о сдаче на склад фактически одного и того же не имеет какой-то большой практической ценности. Но зато порождает большую путаницу на складе. При наличии нескольких документов за одну смену с одного поста на сдачу одних и те же изделий, приходится разбираться, имеешь ли ты дело с "правильной" накладной или нет, и какая из них наиболее "правильная".
Для удобства в окне работы со сменным заданием поста имеется специальная колонка «Уч. док.» (сокращение от «Учётный документ»). Галочка в этой колонке как раз и показывает, создавалась ли уже для данной строчки сменного задания накладная о передаче соответствующей продукции на склад или ещё нет (Рис. 76).
 Рис. 76. Отметка, показывающая наличие накладной о сдаче продукции на склад
Рис. 76. Отметка, показывающая наличие накладной о сдаче продукции на склад
Если накладная уже создана, то с помощью кнопки  Накладные (Рис. 72, Рис. 73) её при необходимости можно изменить 27. Создать ещё один, другой документ о передаче на склад этой же продукции программа по описанным выше причинам не даст. При попытке сделать это появится сообщение, как на Рис. 77.
Накладные (Рис. 72, Рис. 73) её при необходимости можно изменить 27. Создать ещё один, другой документ о передаче на склад этой же продукции программа по описанным выше причинам не даст. При попытке сделать это появится сообщение, как на Рис. 77.
 Рис. 77. Сообщение о том, что накладная о передаче данных изделий на склад уже была создана ранее
Рис. 77. Сообщение о том, что накладная о передаче данных изделий на склад уже была создана ранее
Дополнительно администратор VOGBIT может включить в системе ограничение передачи на склад «только с последней операции по техпроцессу». По смыслу это означает, что продукция может сдаваться на склад только после завершения её обработки. Т.е. функция Сдать на склад будет доступна на посту только, если по технологии данный пост является последним в маршруте. По умолчанию такое ограничение выключено. О том, как можно его включить, смотрите в разделе «Настройки» настоящего руководства.
Если ограничение включено, при попытке оформить накладную о передаче продукции на склад с поста, не являющегося последним в маршруте изготовления изделия, приведёт к появлению сообщения, как на Рис. 78.
 Рис. 78. Сообщение при включённом ограничении "сдачи на склад только с последней операции"
Рис. 78. Сообщение при включённом ограничении "сдачи на склад только с последней операции"
При внесении в базу данных VOGBIT информации о выпускаемых изделиях и деталях можно дополнить её, в том числе, и различными файлами 28. Это могут быть чертежи, развёртки, программы для станков с ЧПУ и т.д. Выше мы уже рассматривали, как можно, работая со сменным заданием поста, посмотреть эти файлы (раздел «Сменное задание поста», Рис. 33).
Помимо этого имеется ещё одна полезная функция, с помощью которой можно получить сразу «подборку» файлов определённого типа связанных со сменным заданием. Например, сложить в отдельную папку на локальном диске чертежи всех деталей из задания на смену для последующей их пакетной печати. Или выгрузить в одну папку развёртки всех деталей по сменному заданию, чтобы затем использовать их при создании управляющей программы для машины лазерной (плазменной и т.п.) резки.
Чтобы получить «подборку» файлов определённого типа, выделите в сменном задании интересующие вас строчки (Ctrl + A – выделить всё) и нажмите  Выгрузить файлы (Рис. 79).
Выгрузить файлы (Рис. 79).
 Рис. 79. Выгрузка «подборки» файлов к сменному заданию на жёсткий диск
Рис. 79. Выгрузка «подборки» файлов к сменному заданию на жёсткий диск
Выберите, файлы какого типа вы хотите получить из базы данных VOGBIT и нажмите Ок. Программа предложит вам указать папку, куда сложить файлы, после чего сохранит в эту папку все файлы заданного типа, связанные с выделенными строчками сменного задания. Пример показан на Рис. 80.
 Рис. 80. Комплект чертежей к сменному заданию
Рис. 80. Комплект чертежей к сменному заданию
Если в VOGBIT составлен подробный календарный план изготовления позиций производственного заказа, то в различных режимах работы можно использовать сортировку и выделение информации разными цветами, в зависимости от приоритетности изготовления той или иной партии изделий на текущий момент. В частности такие возможности есть в режимах График производства и Работа с заданиями.
Абсолютно аналогичные функции доступны и при работе с заданием отдельного поста на конкретную смену (Рис. 81).
 Рис. 81. Группа функций, связанных с сортировкой заданий по приоритету
Рис. 81. Группа функций, связанных с сортировкой заданий по приоритету
«Приоритетность» той или иной партии изделий определяется, исходя из того, как соотносится текущая дата (и время) с заданными плановыми сроками запуска и готовности соответствующей продукции. Чем меньше остаётся до запланированного срока готовности партии изделий, тем более высокий приоритет имеют все задания, связанные с изготовлением этой партии.
Функция  Раскрасить по приоритету позволяет включить или выключить цветовую индикацию в зависимости от приоритетности заданий. Чем выше приоритет задания, тем ближе оттенок его цвета будет к красному. Пример показан на Рис. 82. Поскольку по умолчанию в окне работы с заданием поста на смену расцветка в нём определяется состоянием выполнения соответствующих работ (см. раздел «Отметки о ходе выполнения работ», Таблица 3), то можно сказать, что функция Раскрасить по приоритету является переключателем между двумя вариантами цветовой индикации: по состоянию выполнения работ или по их приоритетности.
Раскрасить по приоритету позволяет включить или выключить цветовую индикацию в зависимости от приоритетности заданий. Чем выше приоритет задания, тем ближе оттенок его цвета будет к красному. Пример показан на Рис. 82. Поскольку по умолчанию в окне работы с заданием поста на смену расцветка в нём определяется состоянием выполнения соответствующих работ (см. раздел «Отметки о ходе выполнения работ», Таблица 3), то можно сказать, что функция Раскрасить по приоритету является переключателем между двумя вариантами цветовой индикации: по состоянию выполнения работ или по их приоритетности.
 Рис. 82. Сменное задание поста при включённой расцветке и сортировке заданий по приоритетности
Рис. 82. Сменное задание поста при включённой расцветке и сортировке заданий по приоритетности
Функция  Сортировать по приоритету позволяет расположить задания на экране в порядке убывания их приоритетности (Рис. 82). Функция
Сортировать по приоритету позволяет расположить задания на экране в порядке убывания их приоритетности (Рис. 82). Функция  Важные вверх выводит в начале списка (вверху) все задания, связанные с изготовлением продукции, которая в общем календарном плане была отмечена, как «важная», а затем все остальные.
Важные вверх выводит в начале списка (вверху) все задания, связанные с изготовлением продукции, которая в общем календарном плане была отмечена, как «важная», а затем все остальные.
Как неоднократно отмечалось в этом руководстве, а также в другой документации по системе VOGBIT, «высокий» уровень учёта, в отличие от «максимального», не подразумевает «дробления» задания на обработку одной партии изделий на одном посту на несколько более мелких частей. Именно поэтому, при использовании «высокого» уровня в подавляющем большинстве случаев нет никакой необходимости где-то отдельно отмечать, сколько изделий было обработано за смену. Достаточно отметить, какие задания были выполнены, а наименования и количество изделий в этих заданиях указаны. При организации производства, соответствующей «высокому» уровню учёта, приёмка задания, как выполненного, сама по себе подразумевает, что рабочий сдал то количество деталей, которое указано в задании.
В то же время, встречаются такие случаи, когда и на «высоком» уровне учёта бывает полезно отметить в программе не вообще выполнение задания, а то, что на текущий момент сделана лишь часть деталей по нему. В первую очередь, это касается варианта планирования и контроля производства «по комплектам». В такой ситуации в одном задании может фигурировать несколько разных наименований деталей (Рис. 83, см. область Состав задания) и, иногда, по ходу выполнения такого задания бывает удобно для себя отметить, какие детали из списка сейчас уже готовы, а какие ещё нет. Для такого случая при работе с заданиями для поста на «высоком» уровне предусмотрены специальные дополнительные возможности.
 Рис. 83. Задание на обработку на посту комплекта деталей
Рис. 83. Задание на обработку на посту комплекта деталей
Для внесения данных о готовности деталей соответствующее задание должно быть в состоянии «Выдано» (отмечено, как находящееся в работе). Откройте для нужного задания окно с подробной информацией по нему (см. раздел «Сменное задание» - «Подробная информация о задании» настоящего руководства).
В окне подробной информации о задании, в области Состав задания выделите те детали (изделия), которые вы хотите отметить, как уже сделанные, и нажмите кнопку Принять, расположенную ниже (Рис. 84).
 Рис. 84. Отметка о готовности отдельных деталей из состава комплекта (задания) на «высоком» уровне учёта
Рис. 84. Отметка о готовности отдельных деталей из состава комплекта (задания) на «высоком» уровне учёта
В открывшемся окне Принять (Рис. 85) выводится:
- список деталей (выбранных);
- общее количество таких деталей в задании (колонка Количество);
- сколько соответствующих деталей по этому заданию ранее уже было отмечено, как готовые (колонка Сдано);
- дополнительная информация (пост, на котором выполняется обработка, материал детали).
В колонке Принять указывается количество сдаваемых (принимаемых) в настоящий момент деталей. По умолчанию оно подставляется равным разнице между общим количеством деталей в задании и количеством ранее сданных деталей, если таковое отмечено. При необходимости значение в колонке Принять (сколько деталей сделано) можно корректировать. Поскольку данная функция является вспомогательной и на практике используется редко, никаких дополнительных проверок или ограничений здесь не предусмотрено.
 Рис. 85. Количество принимаемых (сданных) деталей
Рис. 85. Количество принимаемых (сданных) деталей
Проверив, и при необходимости отредактировав значения в колонке Принять, нажмите Ок. В результате в окне подробной информации о задании отобразиться общее количество сделанных на текущий момент на данном посту деталей отдельно по каждой позиции из состава задания (Рис. 86).
 Рис. 86. Информация о количестве деталей сданных к текущему моменту по заданию на "высоком" уровне учёта
Рис. 86. Информация о количестве деталей сданных к текущему моменту по заданию на "высоком" уровне учёта
Рассмотрим пример показанный на Рис. 86. Выполняется задание по изготовлению комплекта деталей для изделия «К177 Колонна» для заказа «04-А12 Завод №15, Реконструкция 5-ого корпуса…». А именно, операция Рубки деталей (заготовок) из листового металла на участке производства номер 2 (вся эта информация – в верхней части окна). На текущий момент (область Состав задания):
- пластины p1460 и p1462 готовы;
- пластины p1453 сделаны 10 шт из 12, нужно сделать ещё 2 шт.
- пластины p1457, p1461 и p1456 пока ещё не сделаны.
Подчеркнём ещё раз, вносить такую информацию при использовании «высокого» уровня учёта не обязательно. Эта дополнительная возможность, которую можно задействовать только, когда это удобно. Можно сравнить это с блокнотом, где помечается, какие детали уже сделали по заданию, а какие ещё осталось. Можно заполнять этот блокнот, можно не заполнять. По умолчанию, принципиального влияния на общий порядок работы с программой (см. раздел «Отметки о ходе выполнения работ» настоящего руководство) данная информация не оказывает, за исключением одного случая.
Существует возможность специально включить в системе дополнительное ограничение, при котором внесение информации о сдаче деталей по наименованиям и количеству так, как это показано выше, становится обязательным. Порядок включения такого ограничения описан в разделе «Настройка» настоящего руководства.
Если ограничение включено, то программа не даёт отметить задание, как выполненное, до тех пор, пока все указанные в этом задании детали не будут отмечены, как сданные. В окне работы со сменным заданием появляется дополнительная индикация (Рис. 87).
 Рис. 87. Дополнительная индикация о состоянии выполнения заданий при включённой обязательной отметке сдачи деталей по наименованиям и количеству (метод планирования и контроля производства "по комплектам")
Рис. 87. Дополнительная индикация о состоянии выполнения заданий при включённой обязательной отметке сдачи деталей по наименованиям и количеству (метод планирования и контроля производства "по комплектам")
Рассмотрим, пример, показанный на рисунке (Рис. 87). На экране сменное задание поста рубки листового металла на 11.03.2014. Используется метод планирования и учёта производства «по комплектам». Всего за смену пост должен изготовить 5 комплектов деталей:
- детали для изделий «Б169 Балка» и «Б172 Балка» делать ещё не начинали – строчки светло-серого цвета, состояние «Включено в план»;
- детали для изделия «К180 Колонна» (комплект на 2 изделия) готовы, задание отмечено, как выполненное – строчка тёмно-зелёного цвета, состояние «Выполнено»;
- детали для изделия «К177 Колонна» (комплект на 2 изделия) в настоящий момент изготавливаются, но пока готовы ещё не все (Рис. 86) – строчка красного цвета, состояние «Выдано», готовность «Не всё сдано»;
- детали для изделия «К179 Колонна» (комплект на 2 изделия) готовы, можно отмечать данное задание, как выполненное – строчка светло-зелёного цвета, состояние «Выдано», готовность «Всё сдано».
В завершении отметим, что для дальнейшего развития программы в VOGBIT заложена возможность организации работы, когда приёмка деталей по номенклатуре и количеству выполняется отдельным человеком и в специальном режиме работы с программой (режим Приёмка ОТК). Такой подход позволяет создать отдельное рабочее место ОТК и тем самым увеличить достоверность данных поступающих в систему из производства. Работник ОТК в течение смены фиксирует номенклатуру и количество сданных деталей, а сменный мастер, отмечает выполнение заданий работниками так, как это описано в главе «Отметки о ходе выполнения работ» настоящего руководства. С той только разницей, что отметить на посту задание, как выполненное, в данном случае можно только после того, как работник ОТК зафиксирует приёмку полностью всех деталей, перечисленных в составе комплекта.
Возможность выстраивания подобного бизнес-процесса с «двойной проверкой» заложена в VOGBIT, однако она требует очень высокого уровня общей организации производства и сделана, скорее, на будущее. В текущем стандартном варианте поставки системы указанная «двойная проверка» (режим Приёмка ОТК) отключена.
Понятие Пост в системе VOGBIT является достаточно свободным и в зависимости от типа и особенностей производства под постом может пониматься:
- отдельное рабочее место (пример - обрабатывающий центр с ЧПУ);
- группа из нескольких однотипных, взаимозаменяемых рабочих мест или единиц оборудования (пример - несколько одинаковых универсальных токарных станков);
- зона выполнения определённых работ (пример - постовая сборка).
Для того, чтобы во всех перечисленных случаях иметь возможность корректно планировать работы, выдавать задания и контролировать их выполнение, в VOGBIT предусмотрены следующие настройки (для каждого поста отдельно):
- максимальное количество работников на посту в одну смену;
- режим работы на посту: индивидуальное или совместное выполнение заданий.
Индивидуальная работа означает, что на одном посту могут трудиться несколько работников, но при этом каждый из них выполняет своё задание независимо от остальных. Например, пост, представляющий собой 4 одинаковых токарных станка, и 4 работающих на нём токаря.
Совместная работа означает, что на посту трудятся несколько работников, но при этом они все вместе выполняют одно выданное задание. Например, бригада из трёх слесарей собирает одно сложное изделие.
О том, как настроить режим работы поста и задать максимальное количество работников, смотрите в разделе «Настройка» настоящего руководства.
В окне работы со сменным заданием сразу видно, какой установлен для поста режим работы, по списку работников в верхней части окна. В случае, если настроена индивидуальная работа, задания всегда выдаются какому-то одному конкретному рабочему из списка и принимаются у конкретного рабочего. Выбранный в настоящий момент работник выделен зелёной рамкой.
 Рис. 88. Сменное задание поста, режим индивидуальной работы
Рис. 88. Сменное задание поста, режим индивидуальной работы
Чтобы отметить работу, как выполненную, сначала следует выбрать нужного исполнителя, затем выделить нужные строчки и нажать Принять. Если применяется более детальный, «полный» вариант контроля работ (см. раздел «Отметки о ходе выполнения работ», Рис. 38), то задания сначала нужно выдать конкретному рабочему. Порядок действий в данном случае аналогичен – выбрать работника, выделить задания для него, нажать Выдать.
Обратите внимание, При использовании «полного» варианта учёта фиксируется отдельно выдача задания работнику и окончание работ по этому заданию. В этом случае для удобства, когда вы выбираете в составе смены конкретного рабочего, в нижней части окна показываются не все работы из задания на смену, а только выданные этому работнику, а также ещё не порученные никому. Т.е. не вообще всё, что делается на посту в эту смену, а только то, что сказали делать именно этому рабочему, плюс те работы, которые ему можно поручить ещё.
Пример можно посмотреть ввидеороликена сайте VOGBIT.
Если для поста установлен режим совместной работы, то конкретный работник в списке в верхней части окна не выбирается, и никто зелёной рамкой не выделяется (Рис. 89). В этом случае считается, что задание все указанные работники выполняют сообща.
 Рис. 89. Сменное задание поста, режим совместной работы
Рис. 89. Сменное задание поста, режим совместной работы
При приёмке задания, как выполненного, в случае индивидуальной работы все нормо-часы зачитываются тому работнику, который выполнял это задание. В случае совместной работы, по умолчанию нормо-часы распределяются поровну между всеми работниками смены. И в том, и в другом случае, при необходимости, можно изменить это, используя функцию Выполнение (см. раздел «Отметки о ходе выполнения работ» настоящего руководства).
Сменные задания для постов формируются на основании общего плана работ и информации о текущей производственной ситуации. Отправной точкой для этого в VOGBIT служит текущий план производства, задаваемый руководителем (общее задание для производства). На его основании работы распределяются по исполнителям с учётом графика работы и загруженности постов («высокий» уровень учёта) или строятся графики обработки партий изделий по дням и сменам («максимальный» уровень учёта). В результате специалисты непосредственно в производстве (сменные мастера, рабочие) получают в VOGBIT задания на смену в таком виде, как было показано выше в настоящем руководстве, выполняют соответствующие работы, информация об этом фиксируется в системе. Более подробно весь этот процесс в целом описан в руководствах по режимам График производства и Работа с заданиями, а также разделах «Сменное задание поста» и «Отметки о ходе выполнения работ» настоящего руководства.
Помимо этого, при необходимости можно учитывать в программе и так называемые внеплановые работы. Внеплановой работой на уровне сменного задания поста в VOGBIT называется задание для рабочего, которое никак не связано с каким-то конкретным производственным заказом и изготовлением определённой партии изделий. Например, замена охлаждающей жидкости в станке или ремонт лестницы в цехе. Внеплановую работу добавить в сменное задание поста очень просто. Для этого не нужна абсолютно никакая предварительная подготовка данных или что-то подобное. Можно просто «от руки» дописать в сменное задание строчку: краткое содержание работы и планируемая трудоёмкость в нормо-часах.
Обратите внимание, Пользователь VOGBIT должен обладать статусом «Администратора», чтобы добавлять в сменное задание «внеплановые работы». Подробнее см.руководство«Настройка рабочих мест пользователей», раздел «Настройки в справочнике пользователей».
Для добавления внеплановой работы используйте кнопку  Добавить внеплановое задание (Рис. 90).
Добавить внеплановое задание (Рис. 90).
 Рис. 90. Добавление внепланового задания
Рис. 90. Добавление внепланового задания
При этом в окне сменного задания поста появляется новая, пустая строчка. Прямо здесь в эту строчку в колонку Комментарий можно вписать краткое содержание работы, а в колонку Плановая трудоёмкость ввести планируемый объём работ в нормо-часах (Рис. 91).
С помощью кнопки  Удалить задание можно при необходимости удалить ошибочно добавленную внеплановую работу.
Удалить задание можно при необходимости удалить ошибочно добавленную внеплановую работу.
Обратите внимание, Функцию «Удалить» в окне работы со сменным заданием поста можно применить только к «внеплановым» работам, которые в этом же окне и добавляются.
Обычные задания попадают в план поста на смену в результате распределения текущих работ по исполнителям или при составлении графика обработки партии деталей. Соответственно и убрать эти работы из плана поста на смену может только тот, кто их туда поставил (диспетчер, руководитель), а не конечный исполнитель. Подробнее см.руководствопо режиму График производства ируководствопо режиму Работа с заданиями.
 Рис. 91. Внеплановое задание
Рис. 91. Внеплановое задание
Дальнейшая работа с внеплановым заданием, в целом, ничем не отличается от описанной выше для обычного задания. Внеплановое задание можно точно так же выдавать, принимать, переносить и т.д. Закрытые нормо-часы по внеплановому заданию точно так же, как для обычных заданий, учитываются в статистике производства. Например, в сводном отчёте об отработанных нормо-часах по работникам за месяц.
В связи с этим существует ещё один аспект применения указанных возможностей VOGBIT по работе с внеплановыми заданиями. Используя данных механизм, при желании можно очень быстро (буквально за несколько дней) «с нуля» запустить систему персонифицированного учёта выполнения работ в производстве вообще без какой-либо подготовки (ввода данных по изделиям, технологии, составления Графика производства, формирования заданий и т.д. – без всего этого).
Достаточно только составить расписание работы исполнителей по постам (см. раздел «Создание и редактирование рабочих смен» настоящего руководства), и можно сразу же, без всякой предварительной подготовки, вписывать в сменные задания постов, кто и что должен делать сегодня (завтра), оформляя это как «внеплановые задания». Этого будет уже достаточно для того, чтобы:
- в простейшем виде распечатать задания на смену и раздать их исполнителям;
- в конце смены отметить по этим заданиям, какие работы были выполнены, невыполненные перенести на следующий день и т.д.
Повторяя эту нехитрую процедуру каждый день, вы уже получаете в простейшем варианте контроль производства. Как минимум уже имеется база данных всех выданных заданий по дням и контроль их выполнения (что ничего не забыли, ничего не «завалялось» и т.п.). Кроме того в конце месяца можно автоматически получить полный отчёт по всем работникам: кто, сколько нормо-часов в итоге за месяц отработал, в какие дни, на каком посту и в какую смену работал и т.п.
Конечно, при такой простейшей организации работы, не идёт никакой речи ни об общем плане производства в системе, ни о контроле движения партий продукции и выполнения заказов и т.п. Но есть и бесспорные преимущества: фактически ничего не надо «внедрять» и подготавливать. Устанавливается программа, проводится простейшее обучение, и буквально на следующий день систему в таком виде можно запускать в работу.
В завершении отметим, что описанная технология использования только внеплановых заданий, является всё же «вырожденным» случаем и подходит для совсем простого производства и задач самого начального уровня. В общем же случае, инструменты для работы с внеплановыми заданиями являются дополнением и расширяют стандартную функциональность VOGBIT. Они позволяют ещё более точно планировать и управлять производством, учитывать, в том числе, внутрихозяйственные и другие работы, а не только непосредственно изготовление продукции.
Данная опция применяется только при наличии на предприятии определённой организации производства и системы мотивации сотрудников. Указанная система применима не во всяком производстве и обязательно требует соответствующим образом выстроенного порядка нормирования и оплаты труда, наличия организованных процедур сертификации работников и повышения квалификации, а также настроенных процедур управления качеством.
Вкратце, суть подобной системы можно изложить следующим образом.
- Оплата труда рабочих привязана к общему объёму выполненных конкретным сотрудником заданий (в нормо-часах).
- Существует заданная градация квалификации производственных рабочих. Например: 1, 2, 3 и 4, где 1 – рабочий самой высокой квалификации, 4 – самой низкой 29.
- Оплата нормо-часа у рабочего более высокой квалификации ощутимо выше, чем у рабочего более низкой квалификации.
- Рабочий может повысить свою квалификацию при условии прохождения соответствующей подготовки и сертификации, а также качественной работы (отсутствии брака) в течение определённого периода времени.
- Считается, что рабочие более высокой квалификации могут и должны без потери качества выполнять за смену больший объём работ, чем их менее квалифицированные коллеги (при прочих равных должны выполнять за смену большее количество заданий).
Описанная методика направлена с одной стороны на создание у сотрудников стимула к профессиональному росту, с другой на повышение производительности труда, и правильное её применение даёт хорошие практические результаты.
Специально для поддержки указанной методики организации работ и оплаты в VOGBIT предусмотрена дополнительная функциональность автоматизированной коррекции плановой трудоёмкости заданий.
На этапе предварительной настройки в программу вводится условная зависимость производительности труда от квалификации рабочего (может задаваться своя для каждого участка производства). Например: существует типовое задание, для выполнения которого рабочему квалификации 3 требуется 1 нормо-час. Стажёру, который имеет квалификацию 4,на выполнение этого же задания отводится 1.2 нормо-часа. Опытному рабочему (квалификация 2) – 0.9 нормо-часа, а самому высококвалифицированному рабочему (квалификация 1) – за 0.8 нормо-часа. При этом заработная плата за выполнение этого задания у рабочего самой высокой квалификации в итоге всё равно будет самой большой, т.к. ставка за один нормо-час у него может быть выше, чем у рабочего с квалификацией 3, к примеру, в 2 раза.
В виде графика описанную выше в примере зависимость нормы времени на выполнение задания от квалификации исполнителя можно представить, как показано на Рис. 92.
 Рис. 92. Зависимость нормы времени на выполнение задания от квалификации работника
Рис. 92. Зависимость нормы времени на выполнение задания от квалификации работника
В VOGBIT такая зависимость представляется в виде набора коэффициентов (относительной нормы времени на выполнение типового задания). Для рассматриваемого примера коэффициенты будут выглядеть, как показано в Таблице 4.
Таблица 4. Коэффициенты для настройки VOGBIT для рассматриваемого примера.
| Квалификация работника | Коэффициент изменения трудоёмкости задания |
|---|---|
| 1 | 0.8 |
| 2 | 0.9 |
| 3 | 1 |
| 4 | 1.2 |
Дальнейший принцип работы очень прост. При нормировании трудоёмкость работ указывается из расчёта выполнения задания обычным рабочим (в данном случае рабочим, имеющим квалификацию 3). Далее, уже при формировании планов работ постов на конкретную смену программа автоматически корректирует норму времени на выполнение заданий в зависимости от того, какому именно рабочему что поручили. В том числе, и при переносе заданий с одной смены на другую и т.п.
Таким образом, при работе с VOGBIT реализуются базовые принципы описанной в начале этой главы методики. А именно: при условной 100% загрузке больше всех за смену получит рабочий с квалификацией 1. Несколько меньше рабочий с квалификацией 2 и ещё меньше – рабочий с 3-ей квалификацией. В то же время, для того чтобы эта загрузка считалась 100-процентной рабочий самой высокой, 1-ой квалификации должен выполнить за смену немного больше заданий, чем рабочий с квалификацией 2, а тот в свою очередь – несколько больше, чем рабочий с квалификацией 3.
Корректировка плановой трудоёмкости заданий при выдаче их работникам производится программой автоматически, в соответствии с заданными при настройке коэффициентами. При индивидуальной работе определяющей является квалификация конкретного работника, которому в итоге поручили задание. Если в настройках поста указана совместная работа, то плановая трудоёмкость общего задания пересчитывается, исходя из коэффициента для наиболее квалифицированного работника в составе смены.
В завершении ещё раз отметим, что описанная методика эффективна (может применяться) не для любого производства и/или не для всех категорий работников, а только для некоторых. Кроме того её применение накладывает определённые условия на многие аспекты деятельности организации (например, систему оплаты труда рабочих). Поэтому по умолчанию данные возможности программы отключены. Чтобы задействовать их требуется специально выполнить соответствующие настройки.
Помощник мастера - это небольшая встроенная в VOGBIT программа, которая при отметке о выполнении на посту в производстве очередного задания анализирует, где и когда должна выполняться следующая технологическая операция, и в зависимости от ситуации может предложить пользователю то или иное действие. Например:
- если время, на которое была изначально запланирована дальнейшая обработка партии изделий, уже прошло, то соответствующим образом скорректировать оперативный план работ;
- если наоборот, текущая стадия обработки уже закончена, а до следующей, согласно первоначальному плану, остаётся ещё много времени (например, несколько дней), то перенести соответствующие работы на более ранний срок;
- если последующая обработка партии изделий вообще отсутствует в текущем оперативном плане, то добавить эти работы в сменное задание соответствующего поста на ближайшее время.
Помощник мастера может быть очень полезен в таком производстве, где с одной стороны требуется точный и детальный учёт и контроль работ, а с другой - ситуация быстро и постоянно меняется, и заранее невозможно точно предсказать или смоделировать, как именно будут развиваться события.
В случае, если "советы" помощника мастера не нужны, его можно отключить. Подробнее об этом смотрите в разделе «Настройка» настоящего руководства. По умолчанию помощник мастера включен.
Помощник мастера предназначен для использования только на "высоком" уровне учёта. При этом должна быть задана последовательность выполнения заданий, т.е. установлен определённый порядок, какая технологическая операция по обработке партии изделий должна выполняться после какой. О том, как включается соответствующее ограничение, какая и каким образом может задаваться последовательность, можно прочитать в руководстве по режиму График производства.
Если помощник мастера включен, и определена последовательность работ, то после внесения отметки о выполнении очередного задания на экране автоматически появляется окно, как на Рис. 93.
 Рис. 93. Помощник мастера
Рис. 93. Помощник мастера
В заголовке окна выводится обозначение (номер чертежа) и название изделия. Чуть ниже – информация о следующем задании по обработке соответствующей партии: какая должна выполняться технологическая операция, её плановая трудоёмкость, где должны выполняться работы (участок производства и пост), на какое время сейчас запланировано выполнение работ (если запланировано). Также отображается текущая дата и время. Ниже указаны возможные варианты действий. В зависимости от ситуации это может быть:
- Включить в план (или перенести) работы на текущую смену;
- Включить в план (или перенести) работы на ближайшую следующую смену;
- Ничего не менять, оставить всё как есть
Если предлагается включить работы в план на текущую смену, то для информации выводится время её окончания, если на следующую – то когда она начнётся. В обоих случаях указывается загрузка соответствующего поста другими заданиями.
Кроме того, всегда доступен вариант «Пометить и отложить». Он используется в случае, если для дальнейших шагов в программе недостаточно информации (например, не указано, где должно выполняться следующее задание), или если пользователь по какой-то причине не хочет или затрудняется принять решение в настоящий момент. «Отложенные» задания попадают в отдельный список, и пользователь может вернуться к ним в любой момент, когда ему будет удобно. При этом используется режим Помеченные задания, подробное описание которого можно найти в руководстве «Работа с заданиями».
В этом разделе приводится информация о различных настройках VOGBIT, связанных с режимом Производство – Загрузка и работой со сменными заданиями постов.
Поскольку каждое предприятие располагает своим уникальным набором участков и постов в производстве, а также персоналом, пользователь должен сам внести в свою базу данных VOGBIT соответствующую информацию. Для того, чтобы использовать описанные в настоящем руководстве режимы и функции, предварительно следует:
- Внести в справочник Подразделения существующие производственные участки (а также склады и т.п., если это нужно для работы);
- Внести в справочник Подразделения существующие посты;
- Установить связи между участками и постами (какие посты к какому участку производства относятся);
- В настройках указать, какие из введённых подразделений являются производственными участками;
- Внести в справочник Сотрудники список о производственных рабочих;
- Указать, кто из рабочих трудится на каком участке производства.
Пример, как выполняются все вышеуказанные операции, можно найти в видеороликах «Предприятие» и «Работники» из серии «Начало работы» на сайте VOGBIT.
Существующие производственные участки и посты добавляются в справочник Подразделения (Рис. 94, Рис. 95).
 Рис. 94. Список участков производства и других подразделений предприятия
Рис. 94. Список участков производства и других подразделений предприятия
 Рис. 95. Список существующих постов
Рис. 95. Список существующих постов
К каждому участку в качестве связанных объектов добавляются посты, которые к нему относятся (Рис. 96). Тип связи при этом используется Производственный ресурс (LT_Unit).
 Рис. 96. Настройка, какие посты относятся к участку производства
Рис. 96. Настройка, какие посты относятся к участку производства
Для того, чтобы указать программе, какие из введённых в справочник подразделений являются производственными участками, следует добавить эти подразделения в качестве связанных объектов к специальной настроечной номенклатурной позиции VGB_SHIFT_PLANNING Настройки редактора смен 30 (Рис. 97). Тип связи использовать Место выполнения (LT_Place).
 Рис. 97. Настройка, какие подразделения считаются производственными участками
Рис. 97. Настройка, какие подразделения считаются производственными участками
Производственные рабочие добавляются в справочник VOGBIT в справочник Сотрудники (Рис. 98).
 Рис. 98. Список производственных рабочих
Рис. 98. Список производственных рабочих
Для каждого участка производства следует, используя зависимое окно Должности, создать список возможных должностей работников этого участка по аналогии с тем, как показано на Рис. 99 (не обязательно продумывать и включать заранее все возможные варианты, при необходимости в любой момент можно изменить и дополнить).
 Рис. 99. Возможные должности работников участка
Рис. 99. Возможные должности работников участка
Используя для участка зависимое окно Сотрудники подразделения, следует указать, какие работники трудятся на данном участке (Рис. 100). Работники при этом выбираются из справочника Сотрудники (Рис. 98), а «должность» указывается из списка, составленного вами для соответствующего участка производства (Рис. 99).
 Рис. 100. Список рабочих участка
Рис. 100. Список рабочих участка
Как упоминалось в главе «Индивидуальная и совместная работа» настоящего руководства для каждого поста при необходимости можно настроить:
- максимальное количество работников на этом посту в одну смену;
- режим выполнения заданий на этом посту: совместная или индивидуальная работа.
Чтобы ограничить максимальное количество рабочих на посту, которое можно поставить в одну смену, следует добавить в справочнике Подразделения к соответствующему посту параметр Кол-во работников (VGB_MAX_WORKERS) с нужным значением (Рис. 101).
 Рис. 101. Настройка максимального количества работников, которые могут трудиться на посту в одну смену
Рис. 101. Настройка максимального количества работников, которые могут трудиться на посту в одну смену
Если параметр Кол-во работников у поста отсутствует, то программа никак не ограничивает количество рабочих на данном посту в одну смену. Пользователь выбирает и контролирует это сам.
Режим выполнения заданий по умолчанию устанавливается программой для любого поста, как индивидуальная работа. Если вы хотите установить для поста режим совместная работа, то следует добавить к этому посту в справочнике Подразделения специальный параметр логического типа (Boolean) Совместная работа (VGB_TEAM_WORK) со значением true (Рис. 102).
 Рис. 102. Настройка для поста режима выполнения заданий совместная работа
Рис. 102. Настройка для поста режима выполнения заданий совместная работа
Если параметр Совместная работа у поста отсутствует или его значение равно false, то это считается, как установленный для данного поста режим индивидуальная работа.
В настоящем руководстве неоднократно приводятся примеры использования в программе графических изображений постов и фотографий работников. Чтобы добавить к посту его фотографию или условное графическое изображение откройте справочник Подразделения и нажмите в панели инструментов кнопку  Эскизы (Рис. 103)
Эскизы (Рис. 103)
 Рис. 103. Функция Эскизы для добавления изображений и других файлов
Рис. 103. Функция Эскизы для добавления изображений и других файлов
Выберите нужный пост. В открытое зависимое окно Эскизы просто перетащите мышкой нужный файл-картинку (Рис. 104).
 Рис. 104. Добавление в базу данных VOGBIT графических изображений постов
Рис. 104. Добавление в базу данных VOGBIT графических изображений постов
Фотографии работников добавляются полностью аналогичным образом. Откройте в VOGBIT справочник Сотрудники, нажмите Эскизы, выбирайте работника и перетаскивайте мышкой файл с его фотографией в окно Эскизы (Рис. 105).
 Рис. 105. Добавление в базу данных VOGBIT фотографий работников
Рис. 105. Добавление в базу данных VOGBIT фотографий работников
Понятие Рабочая смена является одним из ключевых при использовании в VOGBIT «высокого» или «максимального» уровня учёта. В зависимости от особенностей производства работа на предприятии может быть организована в одну или в несколько смен. В VOGBIT можно настраивать следующие связанные с этим параметры:
- возможное количество рабочих смен в сутки;
- время начала и окончания каждой смены;
- рабочее время для каждой смены – максимальный объём работ в нормо-часах, который, считается, может выполнить один работник в течение смены.
Дополнительно при настройке параметров рабочих смен в VOGBIT применяется такое понятие, как Сдвиг (в днях). Понятие сдвига введено исключительно для удобства внешнего представления информации для пользователя. Для пояснения рассмотрим пример: предприятие работает круглосуточно, в 3 смены:
- дневная (1-ая) – с 8 утра до 17;
- вечерняя (2-ая) – с 17 до 1 часа ночи;
- ночная (3-я) – с 1 часа ночи до 8 утра.
При этом получается, что если 1-ая смена и начинается, и заканчивается в тот день, к которому она и относится, то, например, вторая смена уже затрагивает 2 дня. Т.е., к примеру, вторая смена понедельника начинается ещё в понедельник, а вот заканчивается она уже во вторник (в 01:00). Ещё интереснее с третьей сменой. 3-я смена понедельника, относится к понедельнику только формально. Физически она, как начинается, так и заканчивается уже во вторник (01:00 – 08:00).
Чтобы описать такую ситуацию в программе, и при этом одновременно, и пользователь оперировал привычными ему номерами смен, и программа правильно понимала, когда же на самом время какой смены, в VOGBIT начало или конец смены описывается не только датой и временем, но и так называемым относительным Сдвигом (в днях). В рассмотренном примере это означает следующее:
- начало первой смены - время 08:00, сдвиг = 0, т.е. в тот же день, к которому относится смена;
- окончание первой смены – время 17:00, сдвиг = 0, т.е. тоже в тот же день, к которому относится смена;
- начало второй смены – время 17:00, сдвиг = 0;
- окончание второй смены – время 01:00, сдвиг = +1, т.е. 01:00 в день следующий (+1), за тем, к которому относится смена;
- начало третьей смены – время 01:00, сдвиг = +1;
- окончание третьей смены – время 08:00, сдвиг = + 1.
При таком описании пользователь, работая в программе с календарём, например, составляя график работы постов, видит привычную для него картину: с 1-ой, 2-ой и 3-ей сменами. При этом, когда он назначает рабочих, к примеру, на 3-ю смену 25 числа, программа понимает, что фактически время их работы с 01:00 до 08:00 26 числа, хотя формально смена и будет везде называться «третьей сменой 25 числа».
Для того, чтобы указать какие номера смен можно использовать (сколько всего может быть смен) используется специальный параметр № Смены (VGB_SHIFT_NUMBER) типа Integer List (список целочисленных значений). Чтобы настроить, какие могут быть смены, найдите этот параметр в справочнике Параметры, откройте для него зависимое окно Элементы списочного параметра и отредактируйте список значений (Рис. 106). Например, если работа предусматривается только в одну смену, то и в списке возможных значений параметра № Смены должно быть только одно значение «1». Если может быть первая и вторая смена, то в списке должны фигурировать два возможных значения: «1» и «2», и т.д.
 Рис. 106. Настройка количества возможных смен в сутки и их номеров
Рис. 106. Настройка количества возможных смен в сутки и их номеров
Настройка остальных параметров рабочих смен выполняется с помощью специальной настроечной номенклатурной позиции VGB_SHIFT_PLANNING Настройки редактора смен 31, а также параметров:
- Время начала (VGB_START_TIME)
- Время окончания (VGB_FINISH_TIME)
- Сдвиг (VGB_DATE_SHIFT)
- Рабочее время (VGB_WORK_TIME)
Для настройки к номенклатуре VGB_SHIFT_PLANNING Настройки редактора смен добавляются нужные параметры, и из них выстраивается дерево (Рис. 107). При этом применяются следующие правила:
- к номенклатуре VGB_SHIFT_PLANNING Настройки редактора смен добавляется параметр
№ Смены, с нужным значением (параметры какой смены дальше будут описаны);
- к параметру № Смены в качестве подчинённых добавляются параметры Время начала и Время окончания с нужными значениями (время, когда начинается и заканчивается соответствующая смена);
- К каждому параметру, описывающему время, добавляется подчинённый параметр Сдвиг (смысл - см. выше);
- дополнительно к каждому параметру № Смены в качестве подчинённого добавляется параметр Рабочее время с нужным значением – максимальный объём заданий для одного работника в эту смену (в нормо-часах).
Настройки параметров рабочих смен в соответствии с примером, описанным в начале этой главы (работа в 3 смены), показаны на Рис. 107.
 Рис. 107. Пример описания параметров рабочих смен: начало, окончание, сдвиг, рабочее время
Рис. 107. Пример описания параметров рабочих смен: начало, окончание, сдвиг, рабочее время
Дополнительно в этом же месте настраивается, так называемый, период времени по умолчанию. Данная настройка влияет, в частности, на режим Производство – Загрузка, а также ещё на несколько других режимов работы. Период времени по умолчанию определяет, какой временной промежуток отображается в окне, работа с которым связана с календарём, при открытии этого окна. Для того, чтобы задать период времени по умолчанию к настроечной номенклатуре VGB_SHIFT_PLANNING Настройки редактора смен добавляется параметр Сдвиг (тот же, который используется при описании смен) и в полях Минимальное значение и Максимальное значение для него задаётся сдвиг в днях начала и окончания периода времени по умолчанию относительно текущей даты (Рис. 108).
 Рис. 108. Настройка периода времени по умолчанию
Рис. 108. Настройка периода времени по умолчанию
Рассмотрим пример, показанный на Рис. 108. Для параметра Сдвиг в данном случае минимальное значение задано равным нулю, а максимальное – пяти. Это означает, что открытии режима Производство – Загрузка (Рис. 4) по умолчанию сразу после открытия окна в нём будет отображаться информация от текущего дня (+0) и на пять дней вперёд (+5).
В главе «Отметки о ходе выполнения работ» настоящего руководства описаны два различных варианта контроля выполнения работ на постах в производстве: «упрощённый» (Рис. 37) и «полный» (Рис. 38).
По умолчанию VOGBIT работает в «упрощённом» режиме. Если вы хотите включить режим «полного» контроля, то следует к специальной настроечной номенклатурной позиции VGB_WORK_PLANNING Настройки для планирования добавить параметр Контроль заданий (VGB_WORK_CONTROL) со значением равным 1 (Рис. 109).
 Рис. 109. Включение режима "полного" контроля работ на постах
Рис. 109. Включение режима "полного" контроля работ на постах
Для того, чтобы переключить VOGBIT обратно в «упрощённый» режим контроля выполнения работ на постах, следует удалить параметр Контроль заданий (VGB_WORK_CONTROL) у номенклатуры VGB_WORK_PLANNING Настройки для планирования или установить его значение равным нулю.
В главе «Автоматическая коррекция трудоёмкости заданий» настоящего руководства описано применение методики нормирования и оплаты труда, при которой программа автоматически корректирует в заданных пределах нормативную трудоёмкость задания в зависимости от того, кому именно из рабочих это задание поручено. При использовании описанной методики в VOGBIT нужно выполнить следующие настройки:
- задать возможные значения квалификации работников;
- задать для участков производства, на которых применяется методика, коэффициенты изменения нормы времени на выполнение работ в зависимости от квалификации рабочего;
- указать квалификацию для каждого рабочего;
Если вся эта информация присутствует в вашей базе данных VOGBIT, то программа будет автоматически корректировать нормы времени на выполнение заданий так, как это описано в соответствующем разделе настоящего руководства.
Если перечисленная информация отсутствует в базе данных VOGBIT, например, для работника не указана его квалификация, или для участка производства не задан коэффициент изменения нормы времени для соответствующего значения квалификации, то программа воспринимает это как то, что в данном случае изменять норму времени на выполнение задания не нужно.
Чтобы задать возможные значения квалификации работников используется параметр Квалификация (VGB_WORK_SKILL) типа Integer List (список целочисленных значений). Найдите параметр Квалификация в справочнике, откройте для него зависимое окно Элементы списочного параметра (Рис. 110) и задайте (настройте) список возможных значений.
 Рис. 110. Настройка возможных значений квалификации работника
Рис. 110. Настройка возможных значений квалификации работника
Правила изменения плановой трудоёмкости задания в зависимости от квалификации задаются отдельно для каждого участка производства (только для тех участков, где это нужно). Для настройки выберите нужный участок в справочнике Подразделения и добавьте к нему параметры так, как показано на Рис. 111.
 Рис. 111. Настройка коэффициентов изменения трудоёмкости для участка производства
Рис. 111. Настройка коэффициентов изменения трудоёмкости для участка производства
Добавьте параметр Квалификация (VGB_WORK_SKILL) с определённым значением. К нему в качестве подчинённого добавьте параметр К, Поправочный коэффициент (VGB_FACTOR) со значением коэффициента для соответствующей квалификации. Подробнее см. главу «Автоматическая коррекция трудоёмкости заданий», Рис. 92, Таблица 4.
Чтобы указать квалификацию конкретного работника, найдите его в справочнике Сотрудники и добавьте к нему параметр Квалификация (VGB_WORK_SKILL) с нужным значением (Рис. 112).
 Рис. 112. Квалификация конкретного работника
Рис. 112. Квалификация конкретного работника
В главе «Информация о количестве сданных деталей на «высоком» уровне учёта» настоящего руководства упоминается возможность такой настройки программы, при которой появляется необходимость обязательно вносить дополнительную отметку сдаче деталей по номенклатуре и количеству по каждому заданию.
В большинстве случаев это излишне, поэтому по умолчанию данное ограничение (необходимость не только отмечать, что задание выполнено, но и перед этим отдельно отмечать, что все детали по этому заданию сданы) отключено. Включается ограничение отдельно для каждого участка производства. Чтобы включить обязательную отметку о приёмке деталей (см. главу «Информация о количестве сданных деталей на «высоком» уровне учёта») добавьте к участку производства в справочнике Подразделения параметр логического типа (boolean) Обязательная проверка количества (VGB_Nom_Check) со значением true (Рис. 113).
 Рис. 113. Включение для участка производства опции обязательной отметки и сдаче деталей по количеству
Рис. 113. Включение для участка производства опции обязательной отметки и сдаче деталей по количеству
Если значение параметра Обязательная проверка количества (VGB_Nom_Check) установлено равным false, или параметр у участка вовсе отсутствует, то это воспринимается программой как то, что обязательная отдельная отметка о сдаче деталей для данного участка отключена. Можно сразу отмечать на посту выполнение заданий.
В главе «Сдача на склад» настоящего руководства описана процедура оформления в VOGBIT передачи изготовленной продукции с поста в производстве на склад. При этом доступны следующие настройки:
- установить «склад по умолчанию» (куда передаётся продукция);
- включить/выключить проверку количества передаваемой продукции;
- включить/выключить «жёсткую» проверку количества;
- включить/выключить возможность сдачи на склад только после выполнения последней технологической операции по маршруту.
Чтобы настроить, какое подразделение будет по умолчанию подставляться, как получатель, при создании накладной о передаче продукции с поста на склад, найдите в справочнике Номенклатура специальную настроечную позицию VGB_LOGISTICS Настройки для ведения учёта 32 (Рис. 114). К ней добавьте в качестве связанного объекта нужное подразделение. Тип связи используйте Место хранения (LT_Storehouse).
 Рис. 114. Настройка подразделения-получателя по умолчанию при создании накладной о передаче продукции с поста на склад
Рис. 114. Настройка подразделения-получателя по умолчанию при создании накладной о передаче продукции с поста на склад
В главе «Сдача на склад» настоящего руководства были описаны возможные ограничения, связанные с автоматической проверкой указанного в накладной количества изделий (нельзя сдать на склад больше, чем было в заказе на производство). По умолчанию в VOGBIT включено, так называемое, «мягкое» ограничение. Суть его сводится к следующему: при создании накладной программа проверяет:
- количество изделий, указанное изначально в заказе на производство;
- сколько изделий из этой партии числится сейчас на складах предприятия (на всех, если складов несколько);
- количество, указанное в накладной.
При этом проверяется, что суммарно количество изделий (из одной партии), находящееся в рамках предприятия, не должно превышать общее число этих изделий, указанное в заказе на производство. В противном случае выдаётся предупреждение (Рис. 70).
Чтобы полностью отключить данное ограничение следует к настроечной номенклатуре VGB_LOGISTICS Настройки для ведения учёта добавить параметр логического типа (boolean) Отключить проверку количества (VGB_BatchQuantityCheck_OFF) со значением true (Рис. 115).
 Рис. 115. Отключение проверки количества изделий при оформлении накладной
Рис. 115. Отключение проверки количества изделий при оформлении накладной
Если подобная настройка выполнена (проверка количества отключена, Рис. 115), то при оформлении накладной о передаче продукции из производства на склад, количество, указанное в этой накладной, программой никак не проверяется. Технически можно ставить любое количество, всё остаётся на совести оформляющего и принимающего.
Существует также возможность отключить проверку количества (запрет сдавать на склад больше, чем указано в заказе на производство) не тотально для всей продукции, а только для некоторых отдельных изделий. Т.е., в целом, ограничение будет действовать. Но за исключением, некоторых отдельно взятых позиций, которых разрешается сдавать на склад и больше, чем указано в заказе на производство. Чтобы получить такой эффект, следует также добавить параметр Отключить проверку количества (VGB_BatchQuantityCheck_OFF) со значением true, но не к настроечной номенклатуре VGB_LOGISTICS Настройки для ведения учёта, а к конкретному изделию в справочнике Номенклатура (Рис. 116). У настроечной номенклатурной позиции VGB_LOGISTICS при этом соответствующий параметр должен отсутствовать, или его значение должно быть установлено равным false (т.е. проверка количества в рамках всей продукции НЕ отключена).
 Рис. 116. Отключение проверки количества только для отдельно взятого изделия
Рис. 116. Отключение проверки количества только для отдельно взятого изделия
Помимо возможности отключения проверки указанного в накладной количества изделий существует и наоборот, опция «ужесточения» данной проверки. Она применима, в основном, для небольших предприятий, на которых нет никаких промежуточных складов, и продукция поступает из производства на склад только после завершения её изготовления.
«Мягкая» проверка, которая включена в VOGBIT по умолчанию, допускает, к примеру, такие ситуации, что изделия были сданы на склад, потом через некоторое время со склада их забрали обратно в производство, после доработки снова сдали на склад и т.д. Проверяется при этом только то, чтобы ни на каком этапе по данным подсистемы складского учёта не получалось, что этих изделий на предприятии больше, чем их указано в заказе на производство.
«Жёсткая» проверка предполагает бизнес-процесс только в виде «производство -> сдача на склад -> выдача заказчику» и никак иначе. Иными словами, каждое изделие можно сдать на склад только один раз.
Чтобы включить «жёсткую» проверку количества изделий при оформлении накладной следует к настроечной номенклатуре VGB_LOGISTICS Настройки для ведения учёта добавить параметр логического типа (boolean) Проверка общего количества, при сдаче на склад (VGB_BatchQuantityStrongCheck) со значением true (Рис. 117).
 Рис. 117. Включение "жёсткой" проверки количества в накладной
Рис. 117. Включение "жёсткой" проверки количества в накладной
Также может быть включено дополнительное ограничение, что сдавать продукцию на склад можно только с последнего в технологическом маршруте изделия поста (см. главу «Сдача на склад» настоящего руководства). Чтобы включить такое ограничение, добавьте к настроечной номенклатуре VGB_LOGISTICS Настройки для ведения учёта параметр логического типа (boolean) Сдача только готовой продукции (VGB_FinalTaskCheck_ON) со значением true (Рис. 118).
 Рис. 118. Включение опции сдачи продукции на склад, только после выполнения последней по маршруту технологической операции
Рис. 118. Включение опции сдачи продукции на склад, только после выполнения последней по маршруту технологической операции
В этом разделе приводится описание шаблонов (форм документа) сменных заданий, которые включены в стандартную поставку VOGBIT 33, с краткими пояснениями по предназначению и порядку использования той или иной формы документа.
Простой и наиболее универсальный вариант документа (Рис. 119).
 Рис. 119. Сменное задание
Рис. 119. Сменное задание
В верхней части указана дата и номер смены, номер и название участка производства, пост и фамилия рабочего. В правом верхнем углу располагается общий штрих-код всего задания (см. главу «Использование штрих-кодов» настоящего руководства).
Ниже располагается список изделий, которые должны быть обработаны на посту в течение смены, с указанием номера партии, количества, нормативной трудоёмкости и штрих-кода работы. Все изделия в списке сгруппированы по производственным заказам. В конце указано общее количество изделий и нормо-часов по заданию.
Если имеются комментарии, заданные непосредственно в окне работы со сменным заданием или в техпроцессе изготовления соответствующей продукции, то они также выводятся в документе-сменном задании (Рис. 120). «Внеплановые» работы для удобства выделяются в отдельную группу.
 Рис. 120. Комментарии в стандартном сменном задании
Рис. 120. Комментарии в стандартном сменном задании
Форма документа очень похожая на рассмотренное выше стандартное «Сменное задание», но предназначенная для использования в производстве, где пока нет отработанной системы нормирования работ. В «сменном задании, тип 2» вместо заданной плановой трудоёмкости работ выводятся две колонки «Начало» и «Окончание» предназначенные для ручного заполнения (Рис. 121). Рабочий или мастер указывает в них, когда исполнитель приступил к работе и когда закончил. Затем эта информация может использоваться для накопления статистики и разработки нормативов.
 Рис. 121. Сменное задание, тип 2 (без нормо-часов)
Рис. 121. Сменное задание, тип 2 (без нормо-часов)
Форма задания, используемая при планировании и контроле производства «по комплектам». Указывается список комплектов (изготавливаемых изделий) и общая плановая трудоёмкость обработки на посту всех деталей для соответствующего комплекта. Ниже для каждого комплекта раскрывается его состав. Т.е. список всех деталей, которые должны быть обработаны на данном посту, их количество, а также, для информации, выполняемая технологическая операция и материал детали (Рис. 122). В конце указывается отдельно общее количество комплектов, детали для которых должны быть обработаны за смену, общее количество отдельных деталей и общая плановая трудоёмкость задания.
Такая форма документа очень удобна, например, для приёмки задания при использовании метода «по комплектам». Можно сверить фактически предоставленные (обработанные) детали с тем, что должно быть, чтобы на следующую стадию обработки передать полный комплект всех необходимых деталей.
 Рис. 122. Сменное задание, подробно (для метода планирования и учёта производства "по комплектам")
Рис. 122. Сменное задание, подробно (для метода планирования и учёта производства "по комплектам")
То же, что и «сменное задание подробное», только без указания плановой трудоёмкости работ (Рис. 123). Для использования в производстве с пока не отработанной системой нормирования. Фактическая трудоёмкость заполняется вручную и в дальнейшем используется для сбора статистики и разработки нормативов.
 Рис. 123. Сменное задание подробно, тип 2
Рис. 123. Сменное задание подробно, тип 2
Форма задания удобная для использования на заготовительных участках (лазерная, газовая и др. резка, рубка и т.п.). В данном варианте задания все детали сгруппированы по материалу, из которого они изготавливаются (Рис. 124). Например, сначала все детали, которые нужно вырезать из листа 3 мм, затем все детали из листа 4 мм и т.д.
В бланке задания сначала указывается материал, затем идут все детали из задания на смену из этого материала. Для каждого наименования детали указывается чертёжный номер, название и общее количество таких деталей. Далее перечисляется, сколько таких деталей из общего количества нужно для какого комплекта (изделия).
 Рис. 124. Сменное задание, детали по материалам
Рис. 124. Сменное задание, детали по материалам
То же, что и просто «Сменное задание, детали по материалам», только дополнительно для каждой детали указываются размеры заготовки. На Рис. 125 показан вариант бланка для производства организованного по принципу «по отдельным деталям» (без указания, для какого комплекта нужны детали).
Размеры заготовки берутся при формировании отчёта из параметров основного материала детали в техпроцессе (параметр Профиль и размеры (MZ_RZ)). Подробнее смотрите руководство по режиму Технология подробно.
 Рис. 125. Сменное задание, детали по материалам с размерами заготовок
Рис. 125. Сменное задание, детали по материалам с размерами заготовок
Форма документа, изначально разработанная для производства металлоконструкций. Предназначена для использования на участке комплектации, задача которого проверить и при необходимости подготовить набор деталей и документов для сборки/сварки изделия, чтобы затем комплектно передать их на соответствующий участок производства. В задании указываются изготавливаемые изделия и для каждого – список деталей, которые должны быть комплектно поданы на сборку/сварку (Рис. 126).
Для корректной работы данный шаблон отчёта требует, чтобы исходные данные были подготовлены строго определённым образом. Пример описан в руководстве «Подготовка данных в единичном производстве». Для производства другого типа (не такого, как описано указанном руководстве) данный шаблон не предназначен.
 Рис. 126. Сменное задание для участка комплектации
Рис. 126. Сменное задание для участка комплектации

